突然消えたデスクトップアイコンを表示させる(表示・非表示の切り替えができます)

アイコンが消えた原因は「アイコンが非表示になっているから」という可能性が高いです。
(もちろん、故障などの原因も考えられます)
実は、デスクトップのアイコンは表示と非表示を簡単に切り替えることができるので、
うまく使えば『ごちゃごちゃしたデスクトップのアイコンを今すぐ隠したい!!』という時にも使えますよ!
① マウスを使って、表示・非表示を切り替える方法
1)デスクトップ上で、右クリックをして【ショートカットメニュ】を表示します。
2)「表示」をクリックします。
3)「デスクトップアイコンの表示」をクリックします。
※デスクトップのアイコンが消えている状態で、1)~3)をすると、アイコンが表示されます。
※アイコンが表示されている状態で1)~3)をすると、アイコンが消えます。
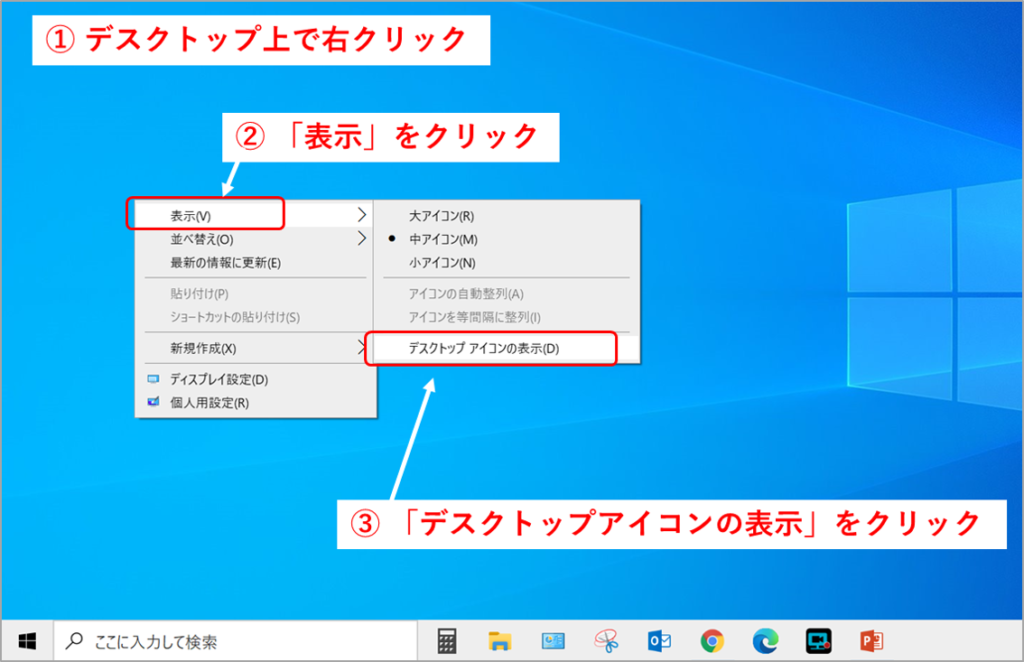
② キーボードを使って表示・非表示を切り替える方法
1)キーボードの『アプリケーションキー』を押して【ショートカットメニュー】を出します。
(アプリケーションキーについては後で説明します)
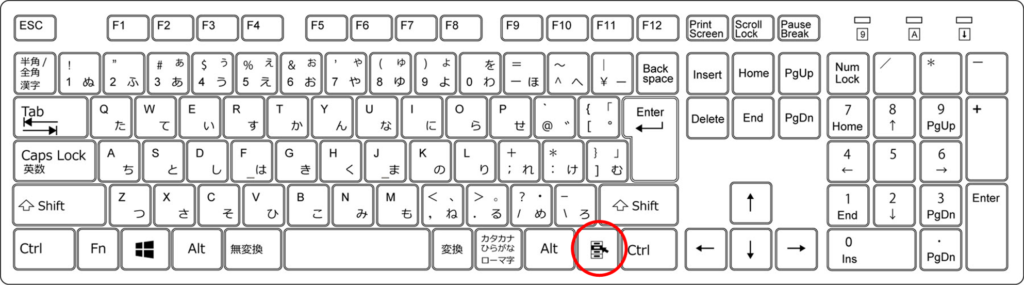
2)キーボードの『V』を押します。
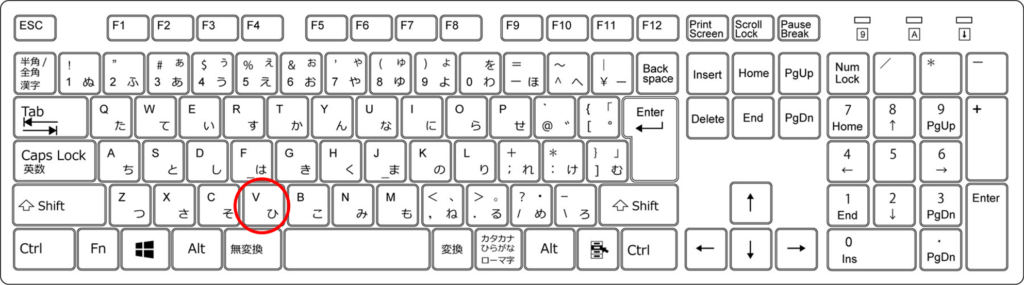
3)最後にキーボードの『D』を押します。
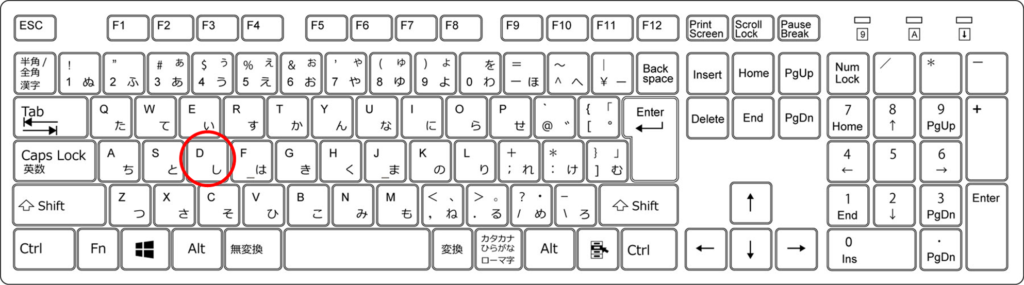
※デスクトップのアイコンが消えている状態で、1)~3)をすると、アイコンが表示されます。
※アイコンが表示されている状態で1)~3)をすると、アイコンが消えます。
③ 便利な『アプリケーションキー』を使ってみましょう!
右クリック、ときどき使いますよね。
・図形を右クリックしてコピーする
・ファイルを右クリックして削除する
右クリックすると出てくる下の図のような【ショートカットメニュー】は便利ですが、キーボードで作業をしている途中に、いちいちマウスに手を持っていって右クリックをするのはめんどくさいし、右クリックが苦手な方もいらっしゃいます。
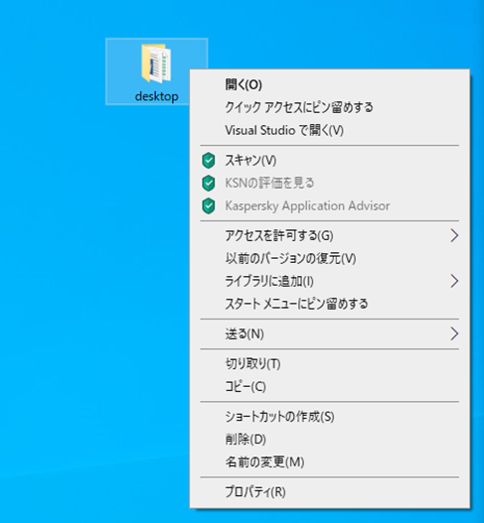
そんな時は、まず【ショートカットキー】を表示させたい対象物を選択し、キーボードの『アプリケーションキー』を使って【ショートカットメニュー】を表示させましょう。
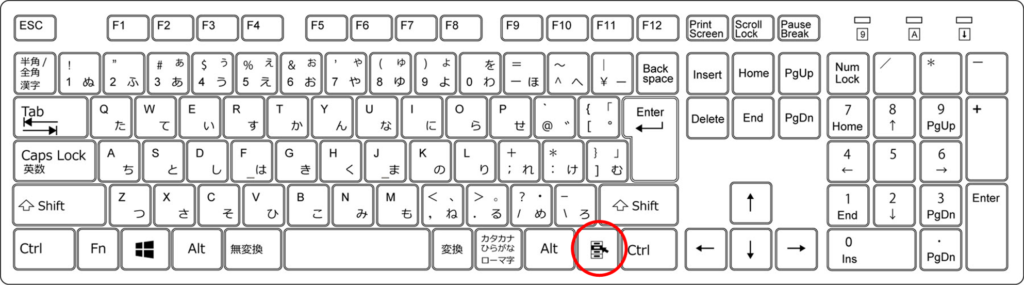
ほとんどのキーボードに『アプリケーションキー』はあると思いますが、もし無い場合は、
Shiftキー + F10 で同じように【ショートカットメニュー】を表示させることができます。
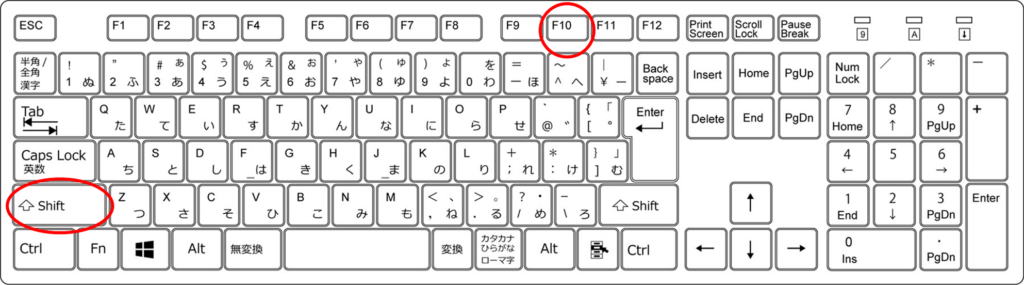
「でも、いつの間にアイコンが非表示になったのかなー?」なんてことを考えながら、いつものように教室のパソコンの電源をつけたまま、キーボードを除菌シートでごしごし消毒していたら、突然デスクトップのアイコンが消えました…。
「犯人は・・・ワタシだ!!!」


