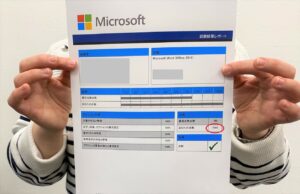Flash player アンインストール手順(残ったフォルダの削除手順あり)
ここでは、サポートが終了したFlashPlayerの削除(アンインストール)手順のみを記載しています。
FlashPlayerとは何か・なぜサポート終了に至ったのかにご興味がある方は、↓↓こちらの記事の前半をご覧ください!
1.アンインストール用のソフトをダウンロードします
【手 順】
ここをクリックして、Adobe社のWebサイトを表示してください。下のようなサイトが表示されます。
①「 FlashPlayer向けアンインストーラーをダウンロードします。」をクリックします。
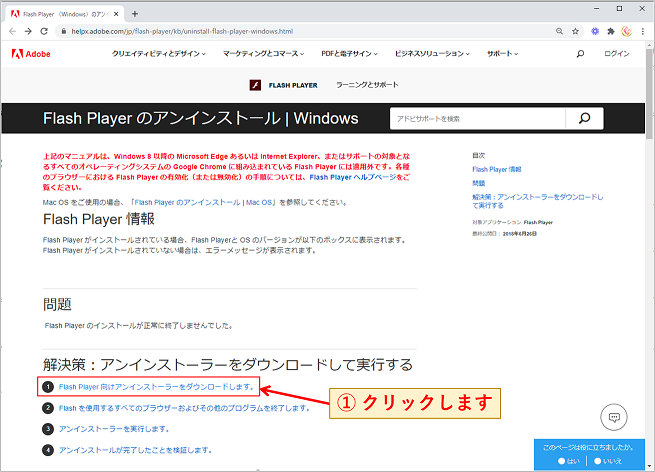
② ページがスクロールされて表示された「アンインストーラー」をクリックします。
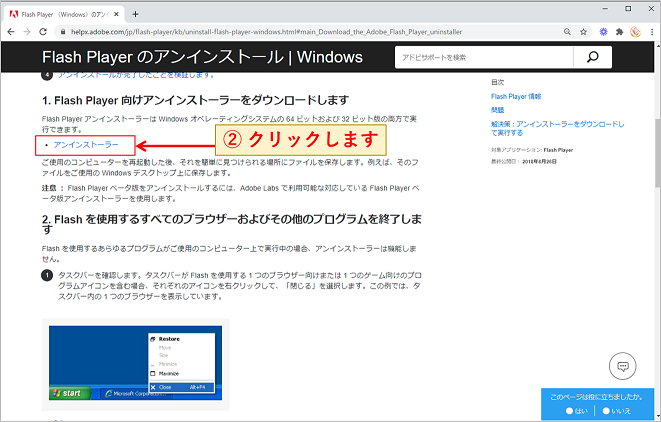
アンインストールするためのプログラムがダウンロードできると、画面の左下に表示されます。
(※ダウンロードしたプログラムは、特に指定していなければ、パソコンの「ダウンロード」フォルダに保存されています)
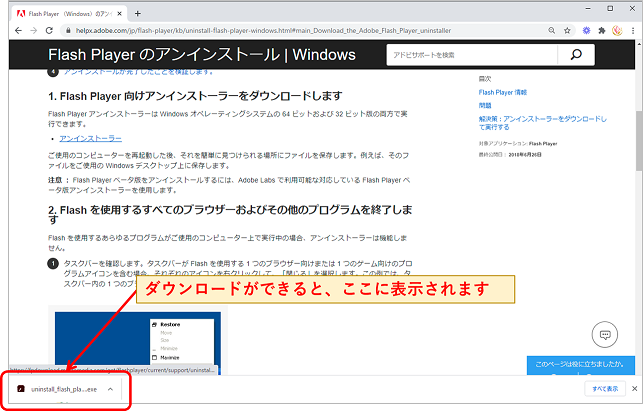
2.ブラウザやその他のプログラムを終了します
ダウンロードできたら、開いているブラウザ(Google ChromeやMicrosoft Edge)を閉じます。その他、起動しているソフトもすべて閉じます。
【手 順】
① 終了したいプログラムのアイコンの上で右クリックをし、② メニューの中から「ウィンドウを閉じる」をクリックして、すべて終了していきます。
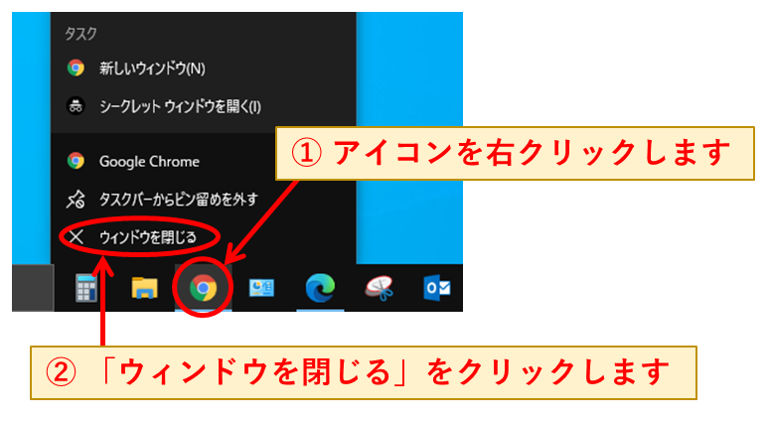
ちなみに、タスクバーを見て、アイコンの下に青いラインがある時は、そのソフトウェアは起動中です。

3.アンインストーラーを実行します
さきほどダウンロードした、アンインストール用のファイルを実行します。
特にダウンロードの場所を指定していなければ、「ダウンロード」フォルダに入っています。
【手 順】
① エクスプローラーをクリックして開きます。
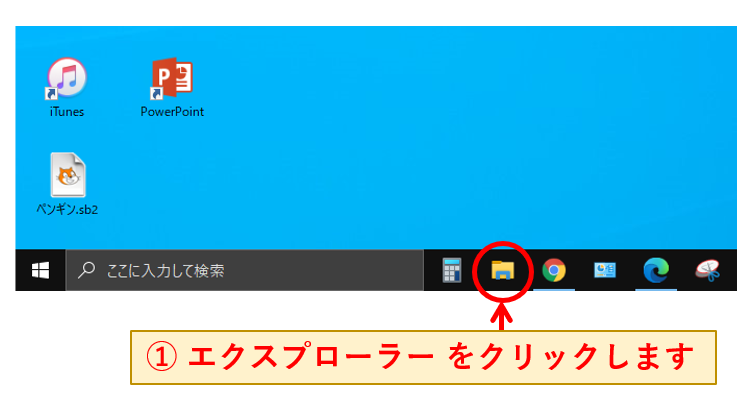
② ダウンロードフォルダを表示し、③ ダウンロードしてきたファイル(アンインストーラー)をダブルクリックします。

④ 画面が暗くなり、実行しても良いか確認されるので「はい」をクリックします。
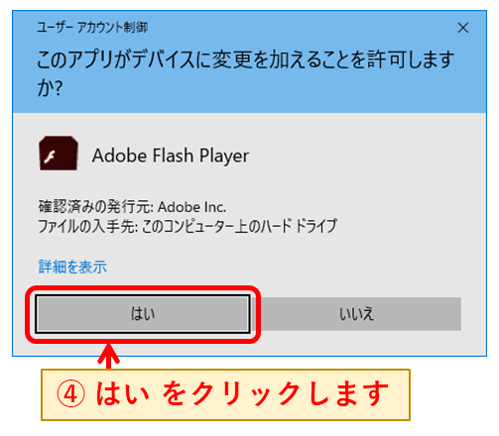
⑤ アンインストールをクリックします。
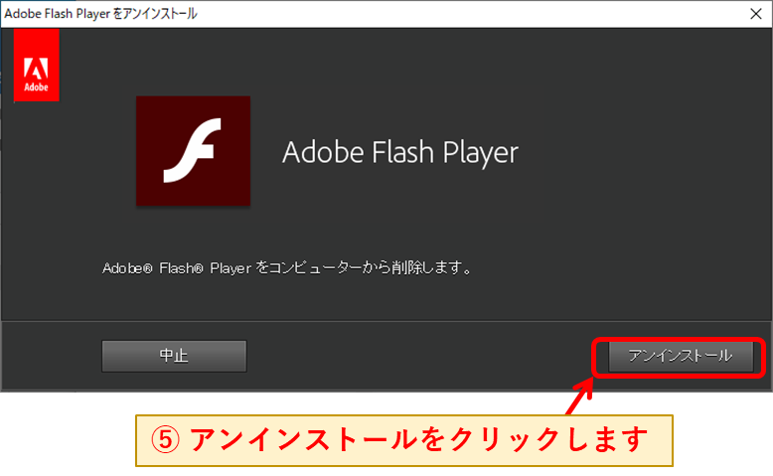
⑥ 完了をクリックします。
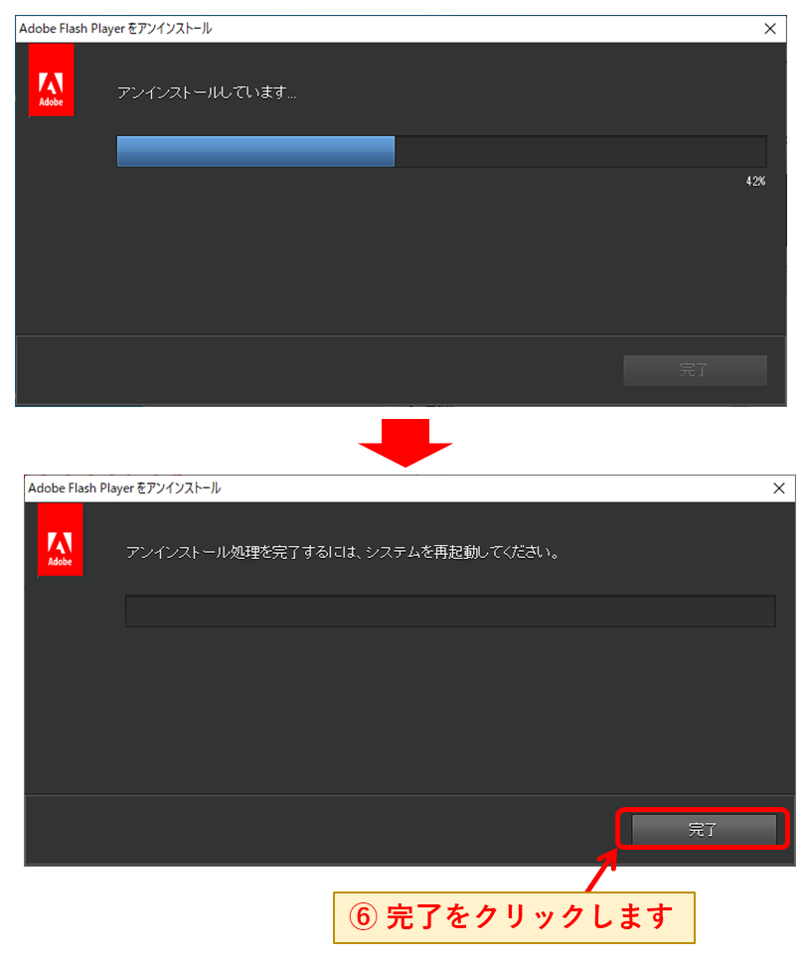
⑦ 完了をクリックすると自動的にブラウザが起動して、Adobe社のページが開く場合があるので閉じます。
※この時に自動で開くページはAdobe社の広告なので、下の画像とは違うものが開くこともあります。
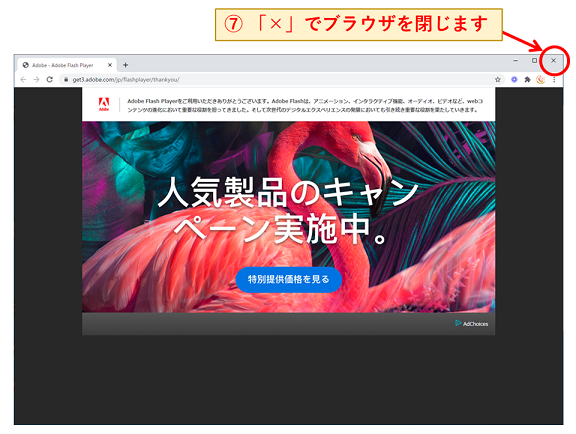
⑧ ここまでできたら、パソコンを再起動してください。
基本的に、ここまでの作業でアンインストール作業は終了ですが、
もし、Flash Player が完全に削除されていなければ起動しないアプリケーションソフトをお使いの場合などは、次の4の手順でFlashPlayerのフォルダやファイルの削除を手動で行ってください。
4.アンインストーラーの実行だけでは消えないファイルを手動で削除します
FlashPlayerは、アンインストーラーの実行だけでは消えないフォルダやファイルがあります。手動で削除する必要があるのですが、それらのファイルは所有権を変更しなければ削除ができないので、その作業から行います。
この後の作業は、操作が少し複雑になりますので、慎重に作業を進めてください。
まずは、フォルダが削除できるように、所有権の変更をします。
今回、削除するフォルダは2つです。
【1】C:\Windows\system32\Macromed にある Flashフォルダ
【2】C:\Windows\SysWOW64\Macromed にある Flashフォルダ
削除するフォルダが2つあるので、下から続く、①から⑱の作業は2回行います。
【手 順】
① スタートボタンを右クリックし、一覧の中から「ファイル名を指定して実行」をクリックします。
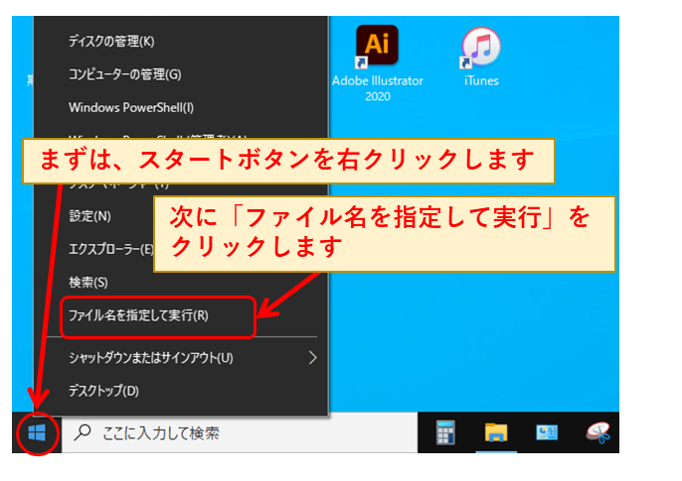

② ファイル名を指定して実行の画面が表示されたら、削除したいフォルダの場所を入力します。
ここの作業は、
ひとつめのフォルダを削除する際は C:\Windows\system32\Macromed と入力し「OK」をクリックします。
ふたつめのフォルダを削除する際は C:\Windows\SysWOW64\Macromed と入力し「OK」をクリックします。
(入力はすべて半角の英数字で入力します。小文字でも大丈夫です)
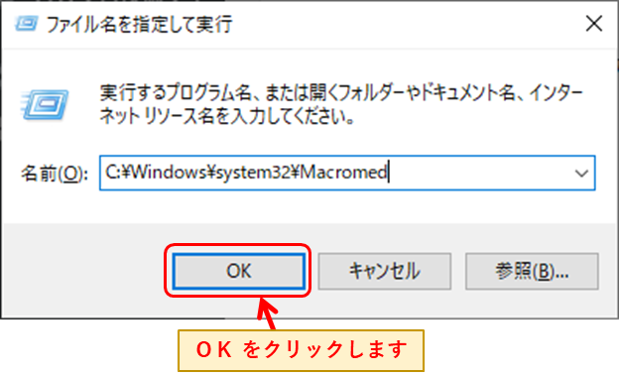
③ 今回削除する必要のある「Flash」フォルダが表示されるので、フォルダの上で右クリックをしてメニューを表示し、プロパティをクリックします。

④表示された「Flashのプロパティ」で、セキュリティタグをクリックし詳細設定をクリックします。
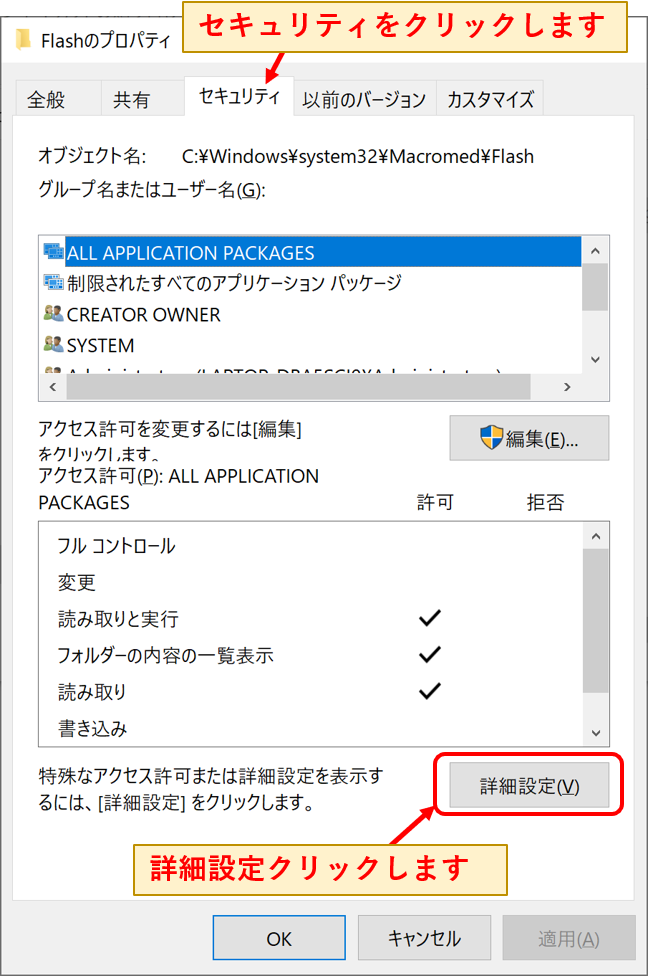
⑤ 「Flashのセキュリティの詳細設定」が表示されます。変更をクリックします。
(現在、所有者が「TrutedInstaller」なのでこれを変更します)
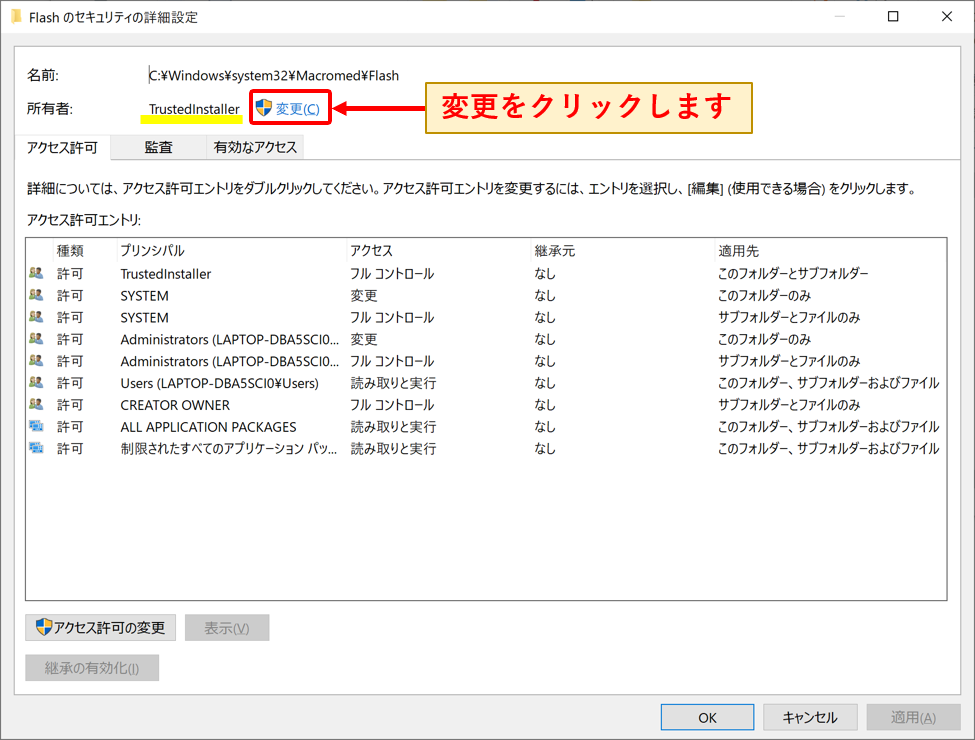
⑥「ユーザーまたはグループの選択」が表示されるので、選択するオブジェクト名の部分に自分のユーザー名(※調べる方法は次にご説明します)を入力します。
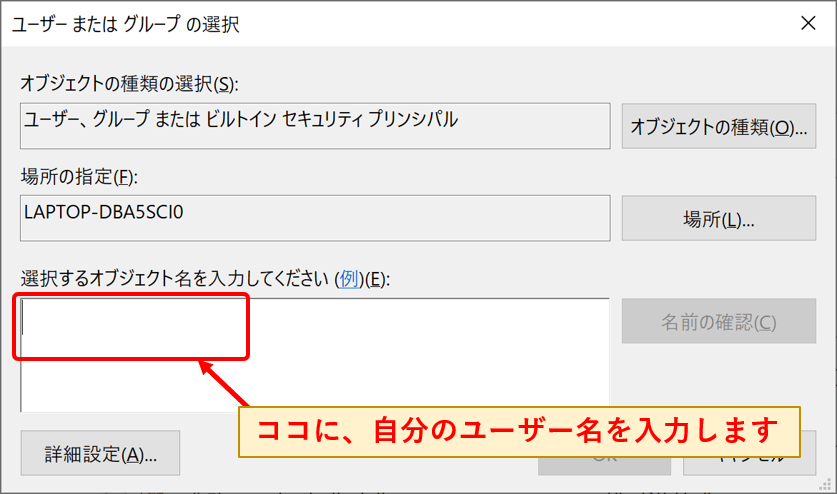
《補足》ユーザー名の調べ方
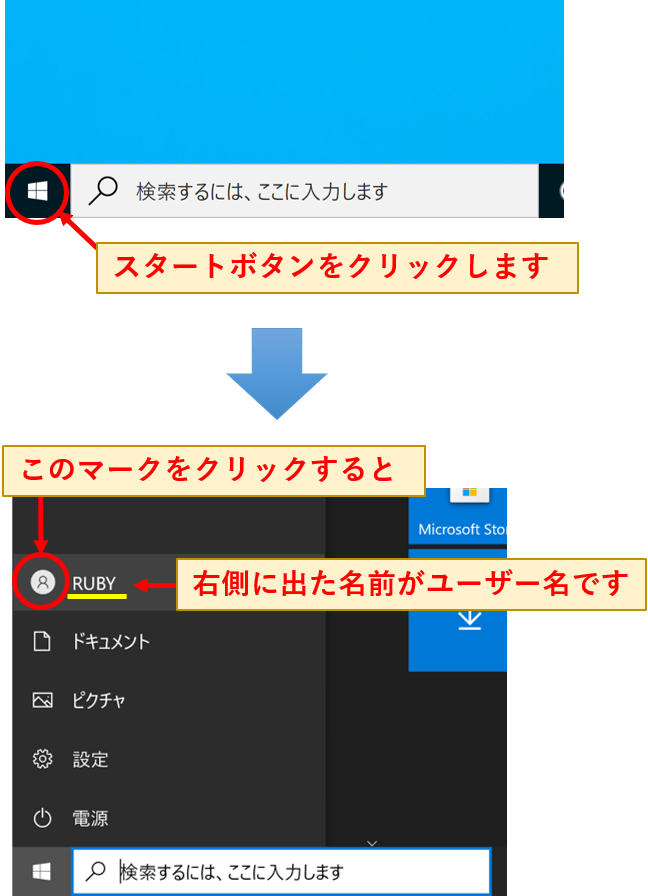
⑦ ユーザー名が入力できたら、OKをクリックします。
私のパソコンはユーザー名はRUBYです。ここは、みなさまのユーザー名を入力してください。
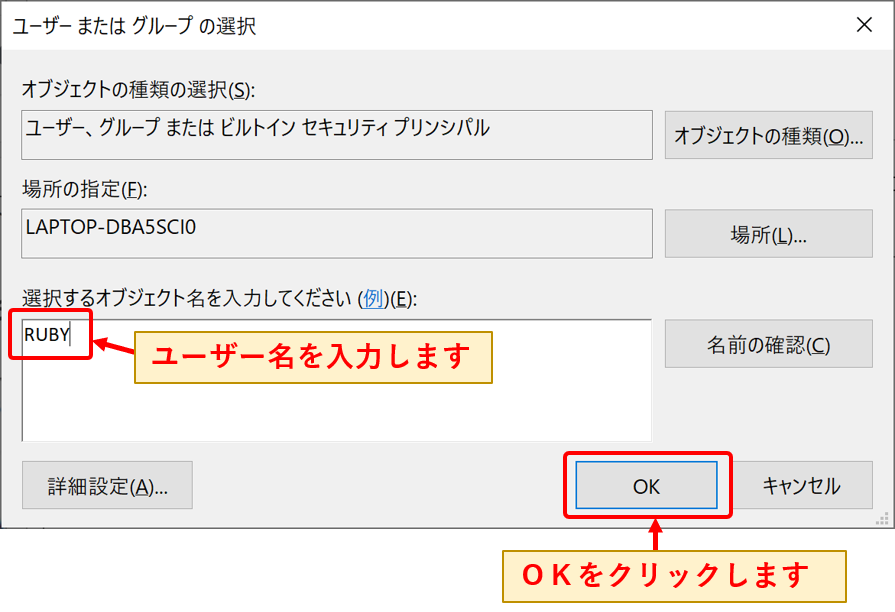
⑧ 「サブコンテナーとオブジェクトの所有権を置き換える」にチェックを入れて、適用をクリックします。
(所有者がユーザー名(RUBY)に変わっています)

⑨ メッセージがでるのでOKをクリックします。
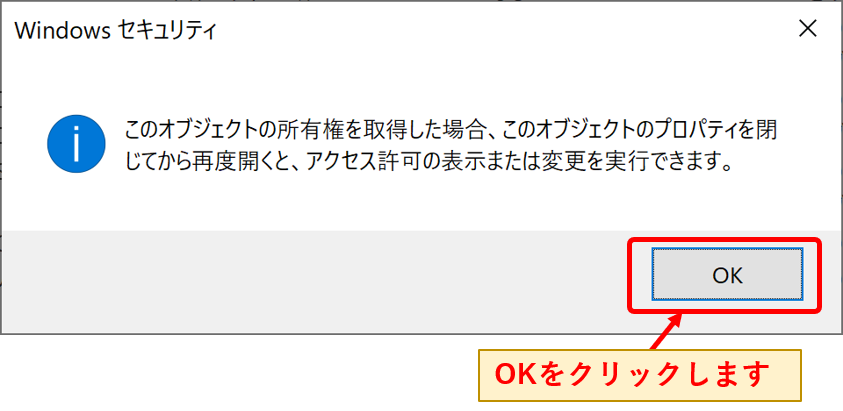
⑩ 次の画面でもOKをクリックします。
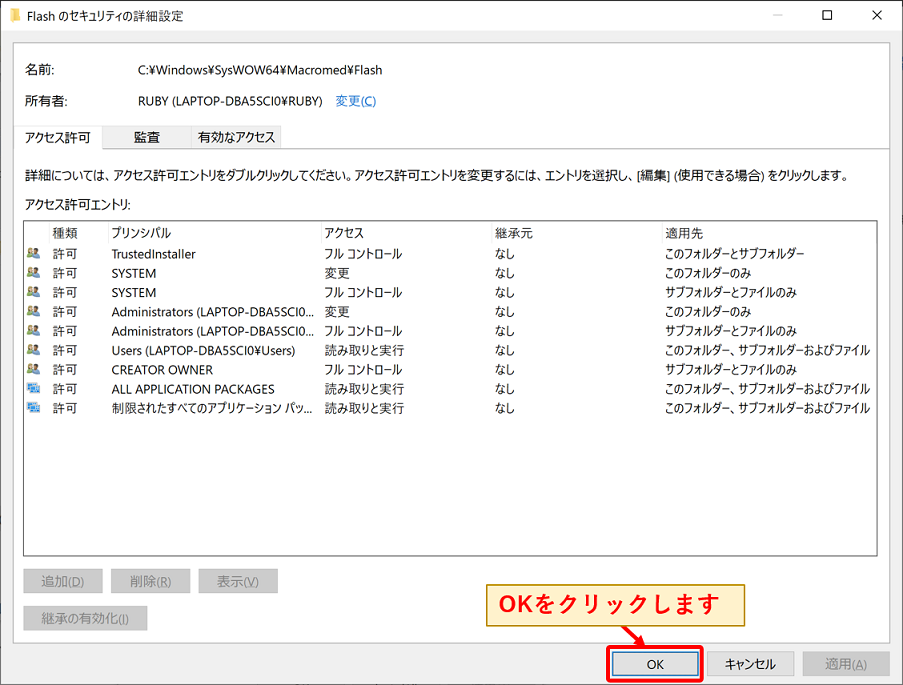
⑪ 「Flashのプロパティ画面」に戻るので、もう一度 詳細設定をクリックします。
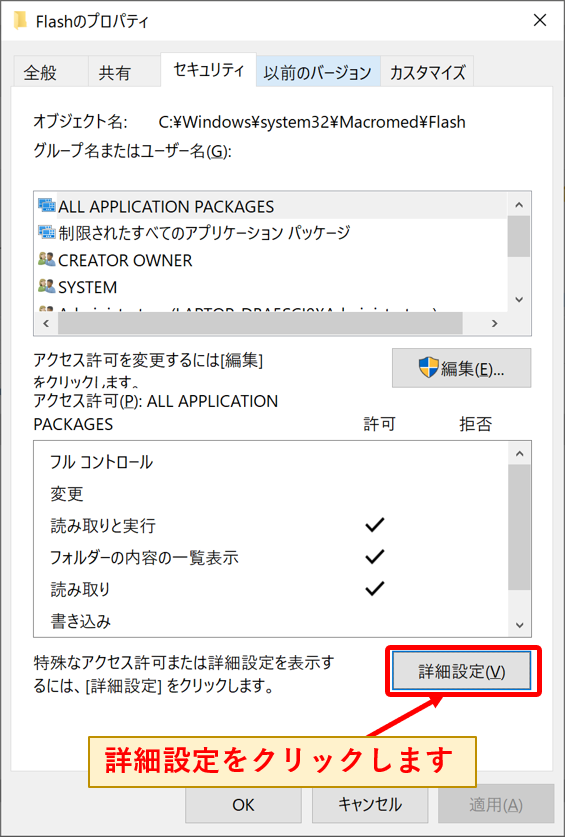
⑫ アクセス許可の変更 をクリックします。
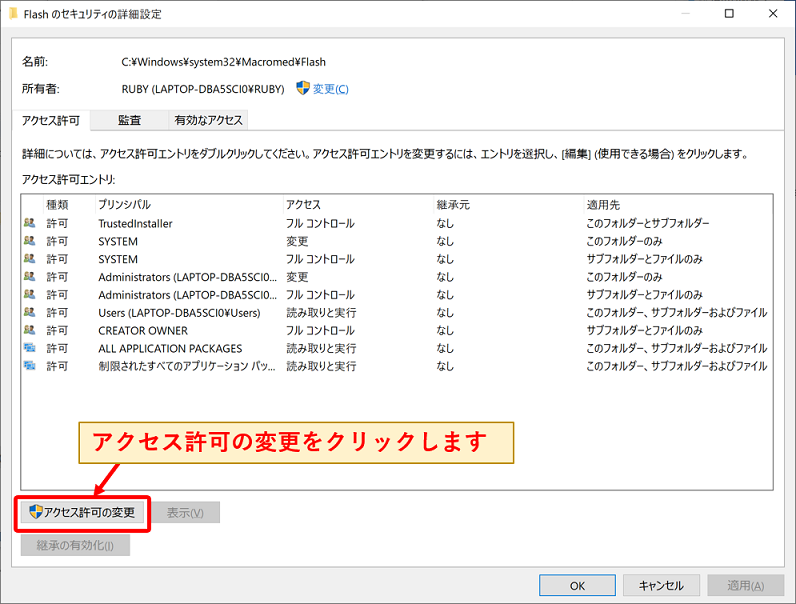
⑬ アクセス許可エントリの中から「User(*****¥Users)」をクリックして選択状態にします。そのあと、編集をクリックします。
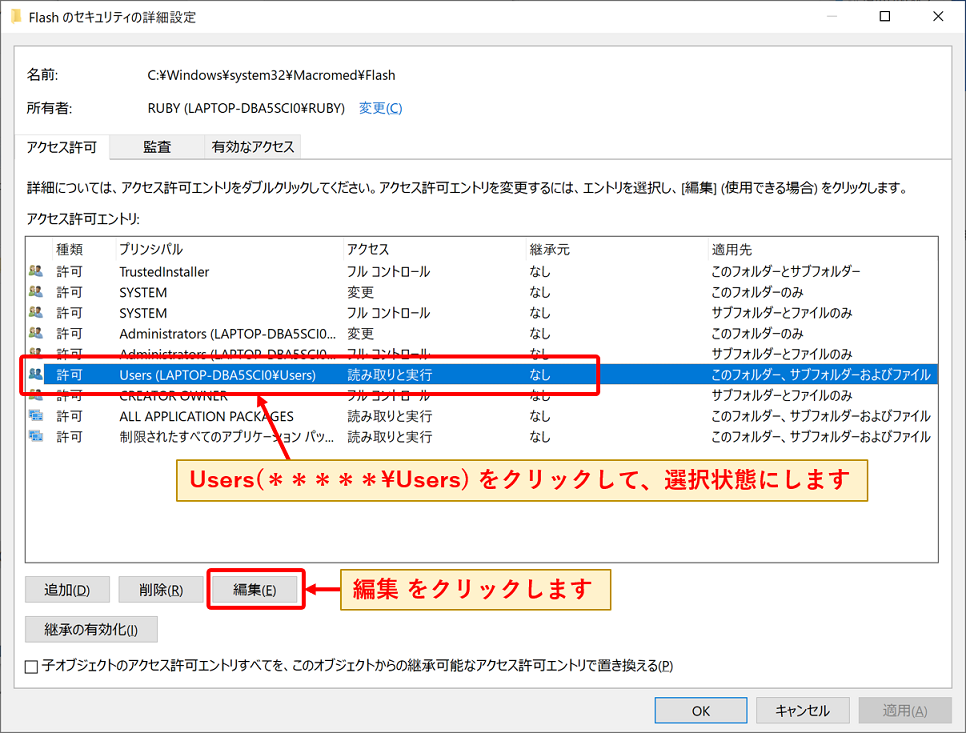
⑭ 「Flashのアクセス許可エントリ」が表示されたら、フルコントロールにチェックを入れ、OKをクリックします。

⑮ Windowsセキュリティは、はいをクリックします。
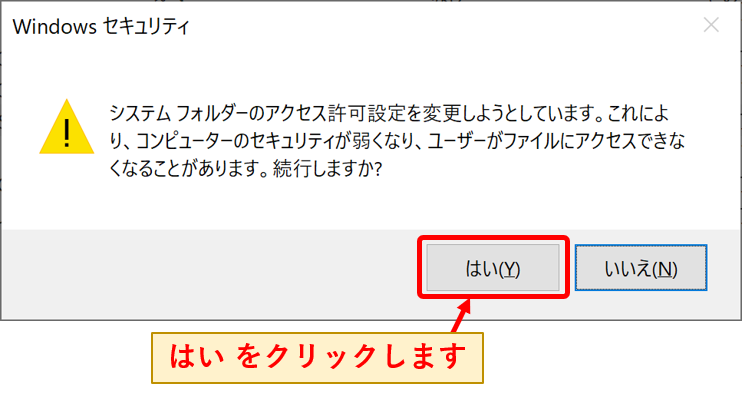
⑯ OKをクリックします。
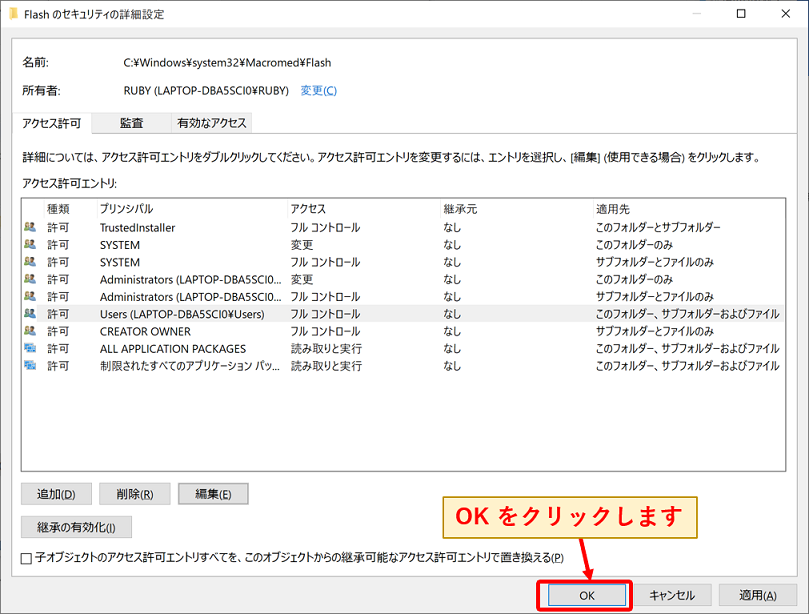
⑰ OKをクリックします。
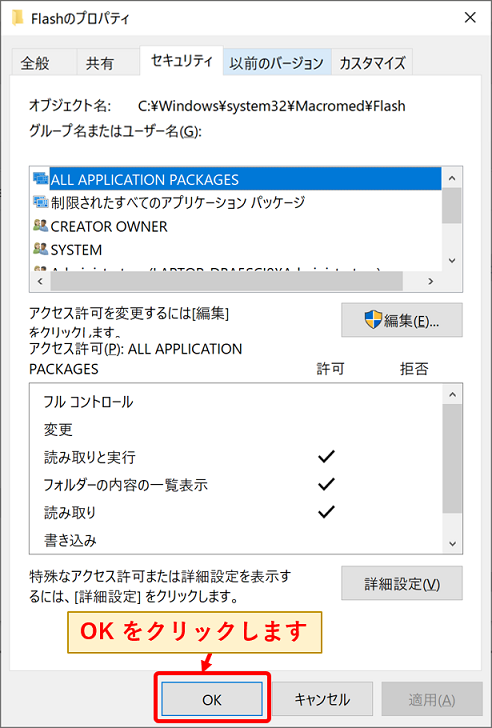
⑱ 「Flash」フォルダが表示されたウィンドウに戻るので、フォルダ名の上で右クリックし、一覧の中から削除をクリックします。
「Flash」フォルダが削除されます。
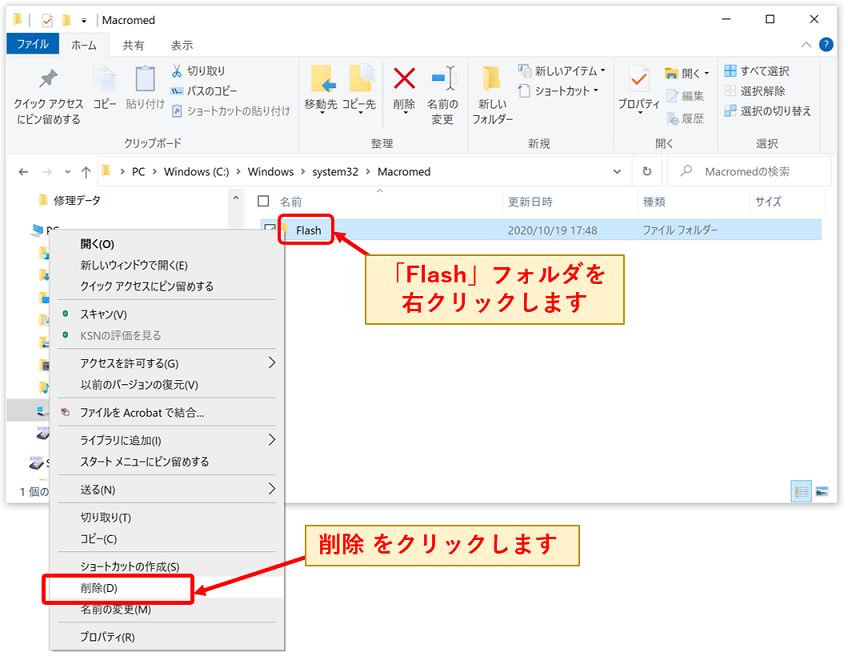
削除したフォルダがひとつめだった場合は、こちらの【手 順】に戻って、ふたつめのフォルダを削除してください。