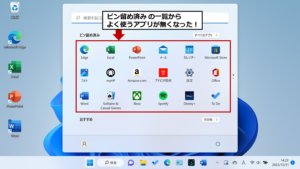回復ドライブ作成中にUSBメモリが認識されない
Windows11初期設定動画の後半では「回復ドライブ」の作成をおすすめしておりますが
その回復ドライブ作成中に、USBメモリが認識されず困った・・・というお問い合わせを数件いただきましたので記事にします。
↓この場面で、USBメモリをさし込んでいるのに「使用可能なドライブ」が表示されない。という問題です。
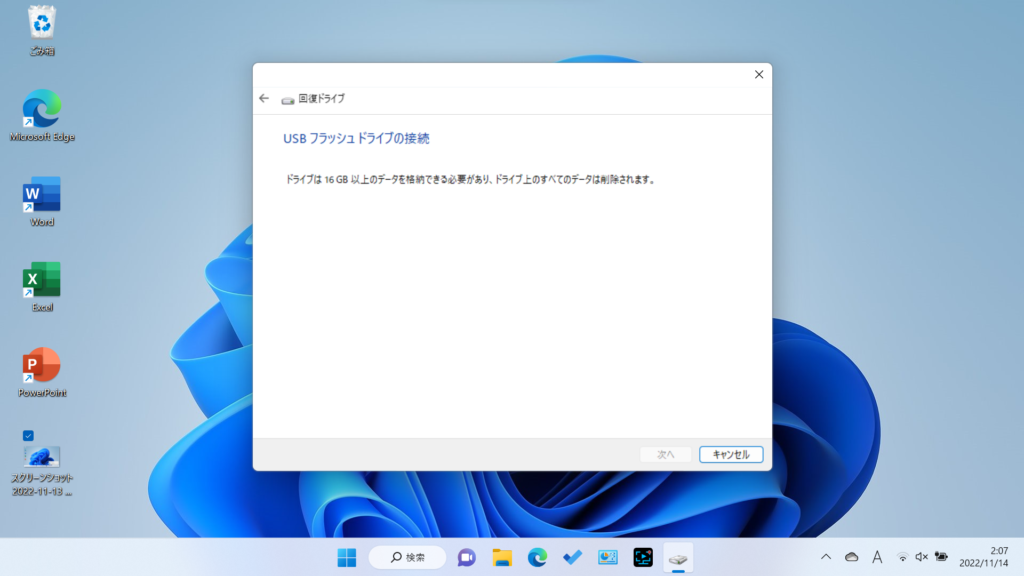
【お知らせ】
USBメモリは機械ものですので、新品で購入しても「故障品」にあたってしまうことはあります。
その場合は、これからお伝えする方法でも上手くいかないと思いますので、メーカー保証にそって交換・返品などを行ってください。
※また、当サイトをご覧になって行われた作業で、なんらかの問題が発生した場合でも、責任を負いかねますのでご了承ください。 ご利用いただく場合は自己責任で作業を行っていただきますよう、お願い致します。
1. 回復ドライブ作成中の場合は「×」印をクリックして終了します
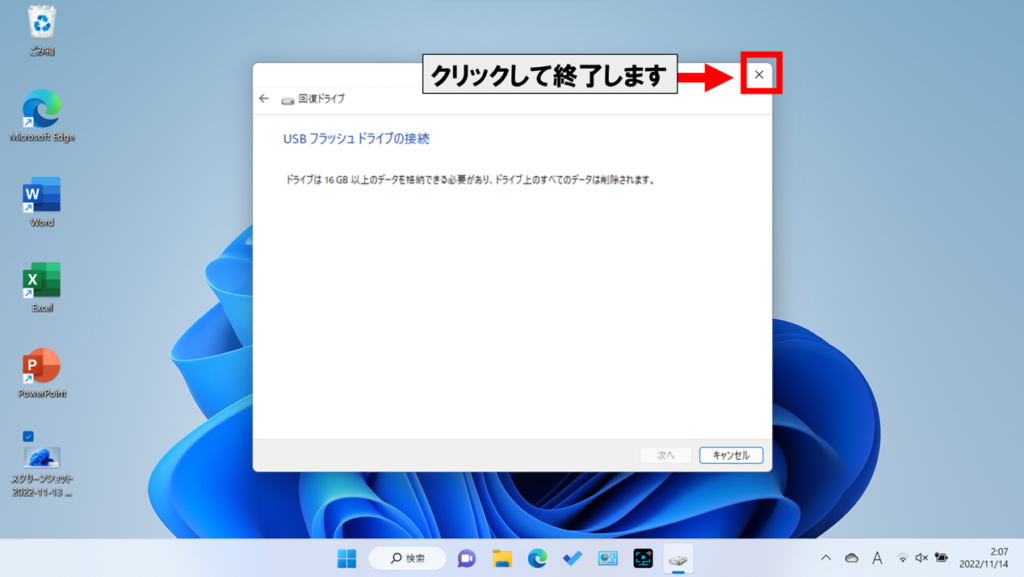
2. USBメモリを取り外します
①上向きの矢印をクリックします
②表示された中にあるUSBメモリの形をしたアイコン(ハードウェアを安全に取り外してメディアを取り出す)をクリックします
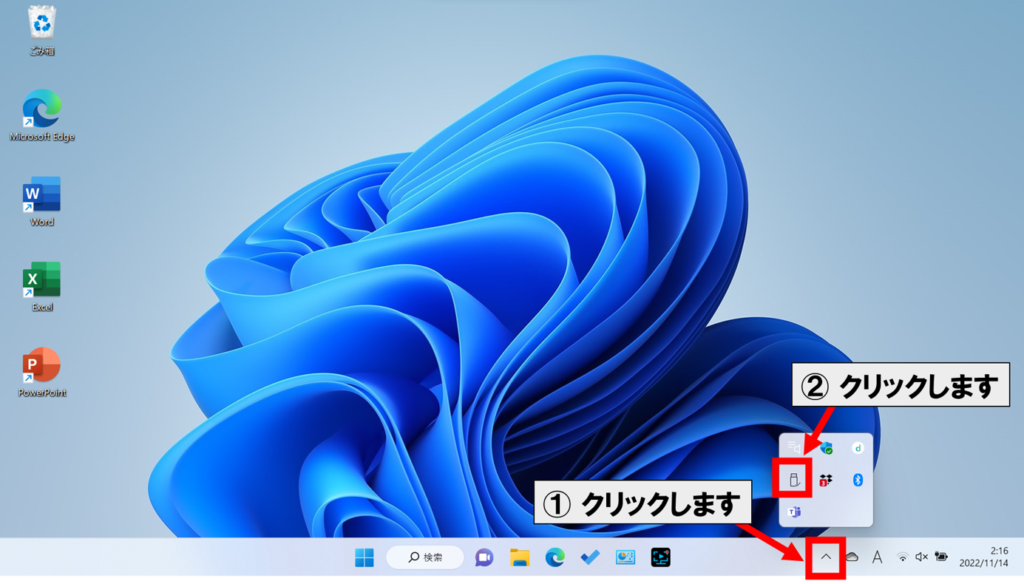
③「USB DISK 2.0の取り出し」をクリックします
※USB DISK 2.0 の部分は、お使いのUSBメモリによって名前が違います

④ パソコンからUSBメモリを抜きます
【対策1】WindowsUpdateを確認する
① スタートボタンをクリックします
② 「設定」をクリックします

③ Windows Update をクリックします
④ 「最新の状態」になるまで更新します
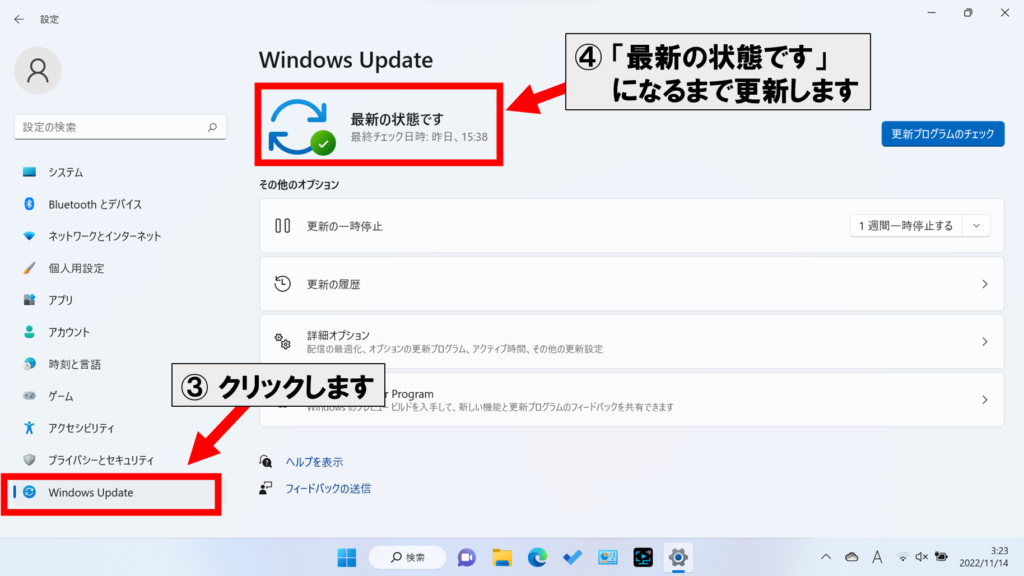
【対策2】再起動する
WindowsUpdateがすでに最新の状態だった場合も、いちど再起動をします
① スタートボタンをクリックします
② 電源ボタンのアイコンをクリックします
③ 再起動をクリックします
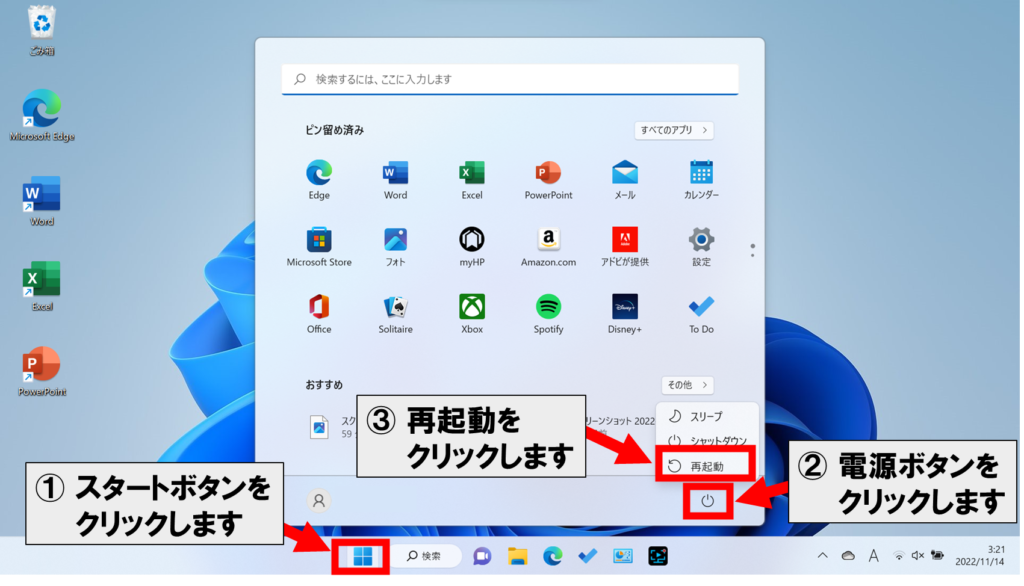
再起動できたら、再度USBメモリをさし込み、もう一度回復ドライブ作成の手順を行ってください
【対策3】USBメモリをフォーマットする
対策1・対策2を実行しても、回復ドライブ作成の画面で「使用可能なドライブ」が表示されない場合は、USBドライブをフォーマットします
① タスクバーのエクスプローラーをクリックします
② エクスプローラーのナビゲーションウィンドウの「PC」をクリックします

③ USBドライブを右クリックします
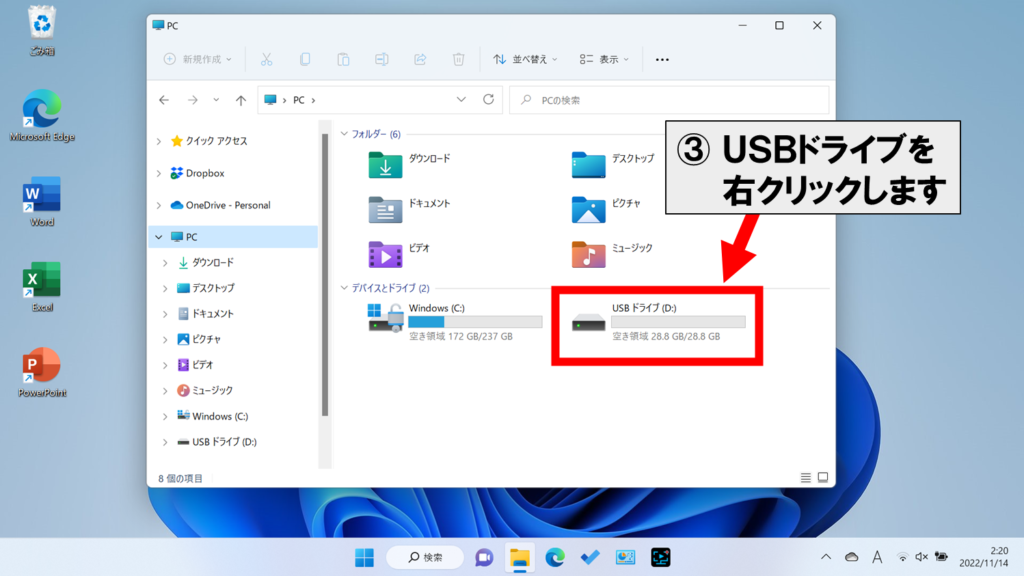
④ 表示された一覧の中から「フォーマット」をクリックします
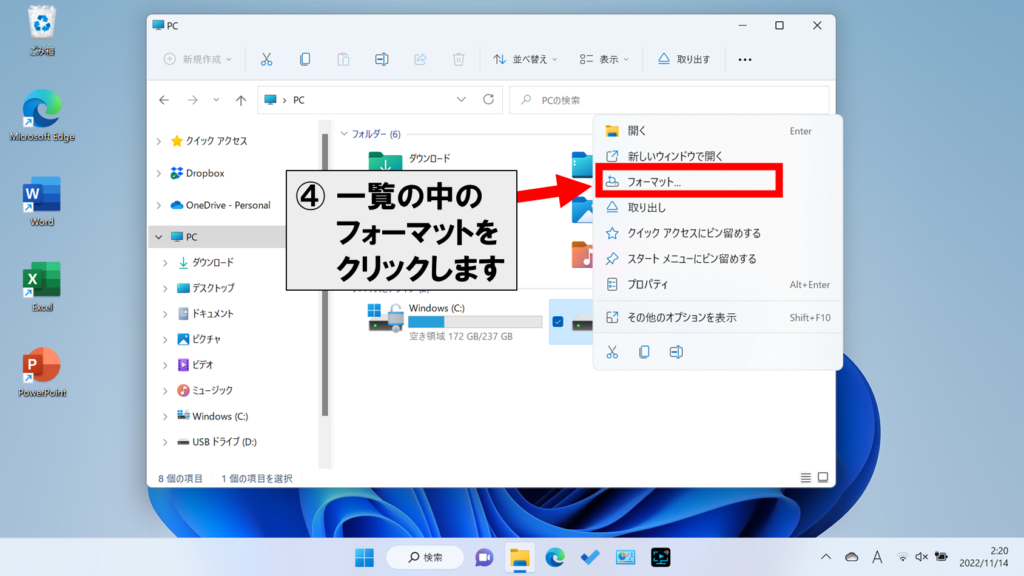
⑤ 「開始」のボタンをクリックします
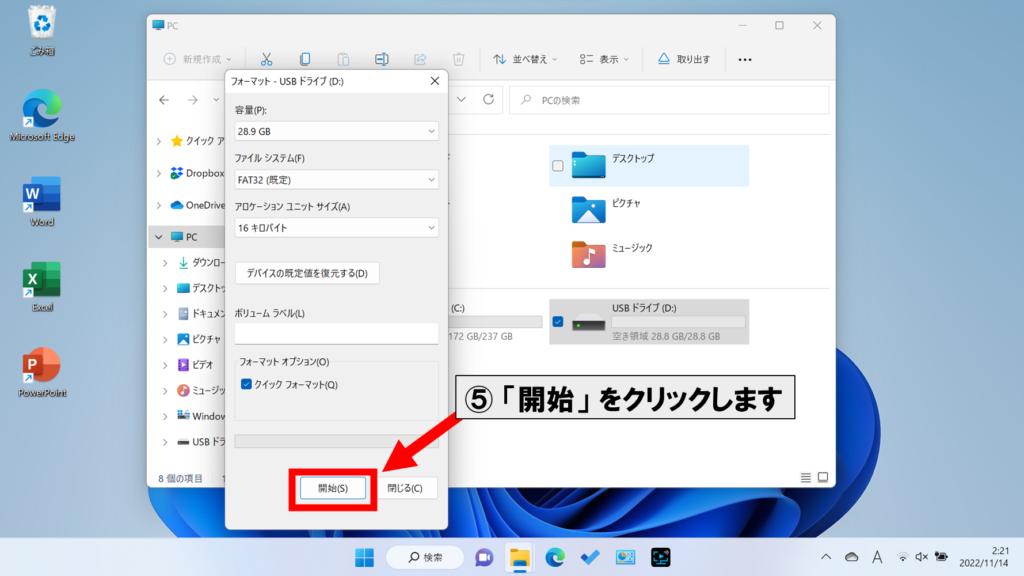
⑥ USBメモリの中のデータはすべて消えるという警告が出るので「OK」をクリックします
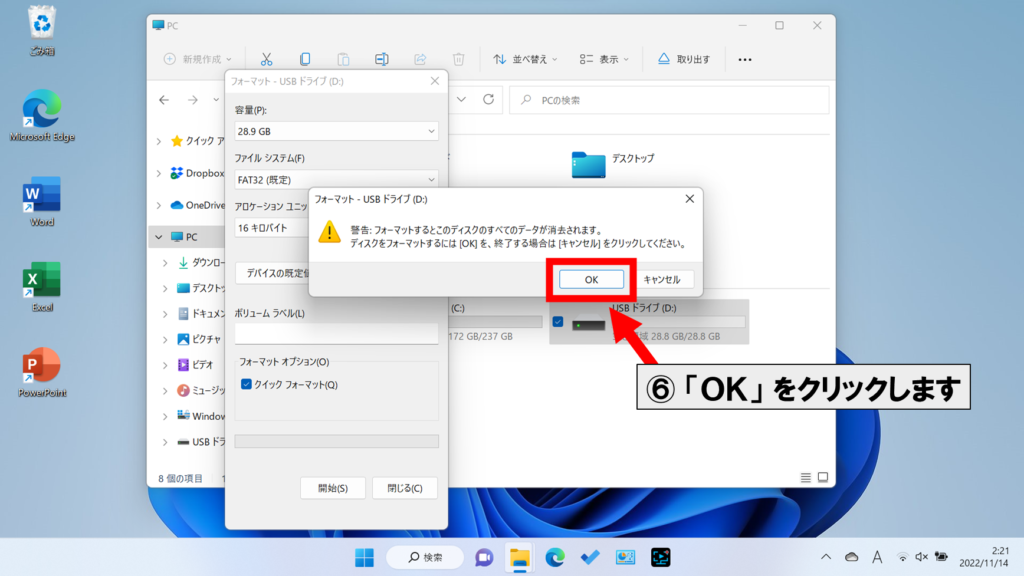
そのまま、しばらく待ちます・・・
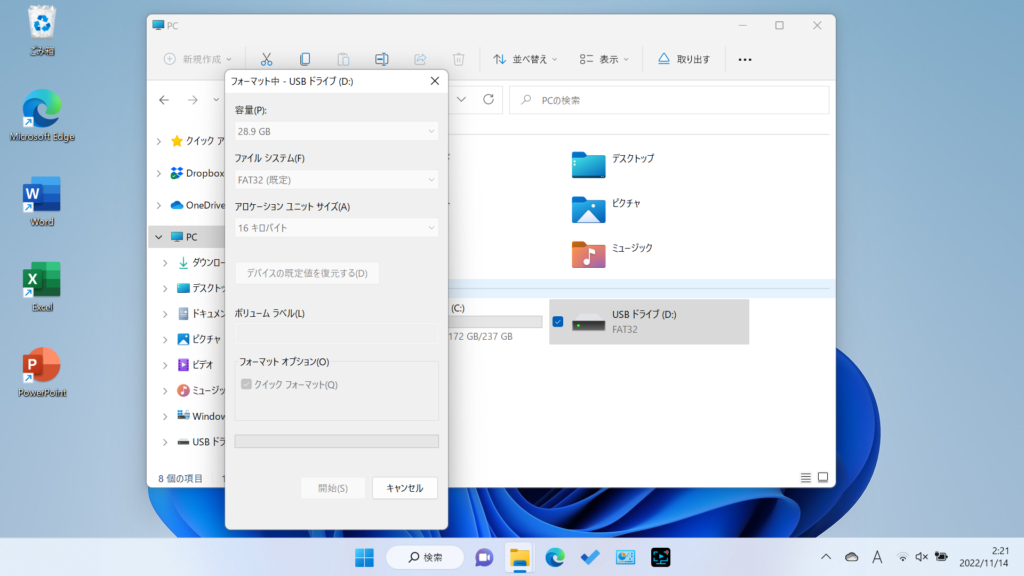
⑦ フォーマットが完了したら「OK」をクリックします
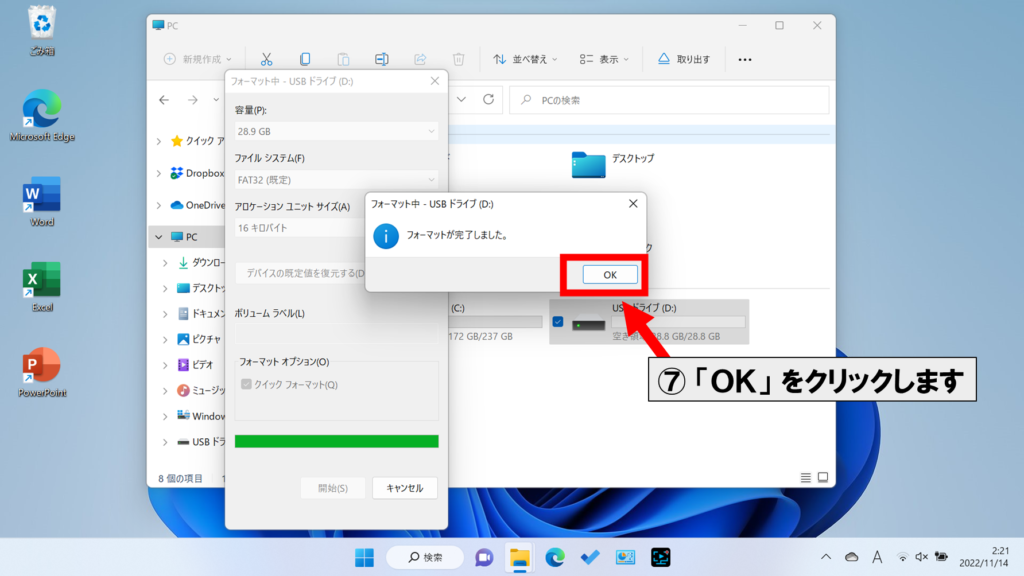
USBメモリのフォーマットができたので、もう一度回復ドライブの作成に挑戦してください。
【可能性1】USBメモリの容量が足りていない場合がある
回復ドライブを作成するために十分な容量がない場合も「使用可能なデバイス」が表示されません。
エクスプローラーを開いて、USBメモリの容量を確認します
① エクスプローラーをクリックします
② PCをクリックします

③ USBドライブの空き容量を確認します。
下の図は、「32GB」という表示のUSBメモリをさし込んでいます。
実際に使用できるのは28.8GBです。USBメモリは実際に使える容量はパッケージに書いている容量より少なくなります。
回復ドライブ用にUSBメモリを購入する際、指定された容量より大きな容量のUSBメモリの購入をおすすめしている理由です。

<回復ドライブ作成方法へのリンク>
■動画
■ブログ