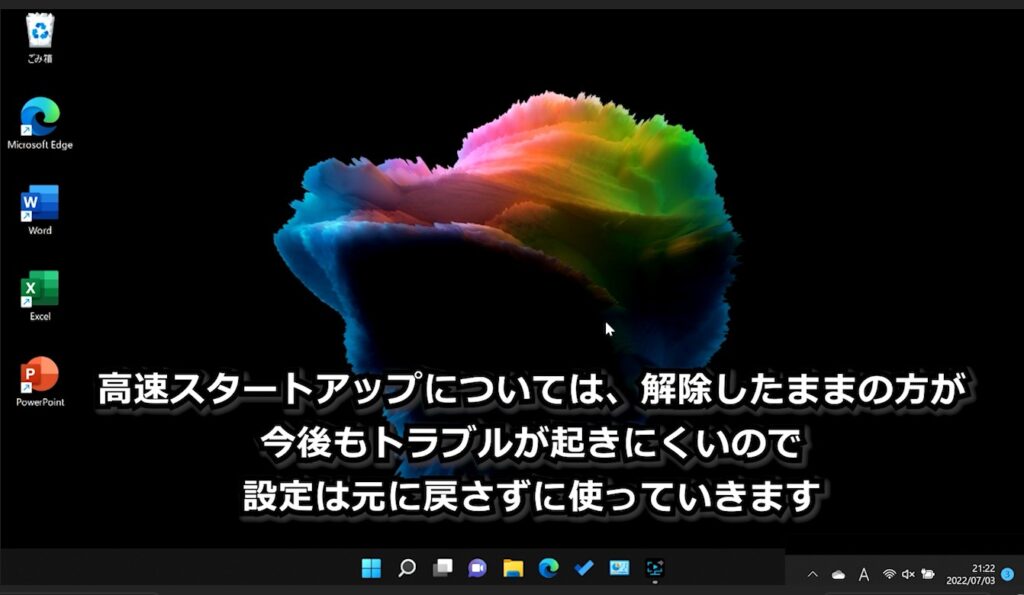回復ドライブ作成方法 Windows11バージョン
■回復ドライブとは
パソコンの調子がとても悪くなった時に、パソコンを購入した時の状態に戻すことができるものです。
USBメモリを購入し、必要なデータを書き込むことで「回復ドライブ」になります。
調子が悪くなってからでは遅いので、パソコンを初期設定した時に、一緒に作成しておくことをおすすめします!

■準備するUSBドライブについて
回復ドライブ作成の作業を進めていく途中で、
『どのようなUSBメモリを購入すればよいのか?』ということがはっきりします。
その時点で回復ドライブ作成の作業を中止し、USBメモリを購入後に、改めて回復ドライブの作成を始めることができますので、安心して進めてください。
■回復ドライブ作成手順
【スタートボタン】をクリックします。
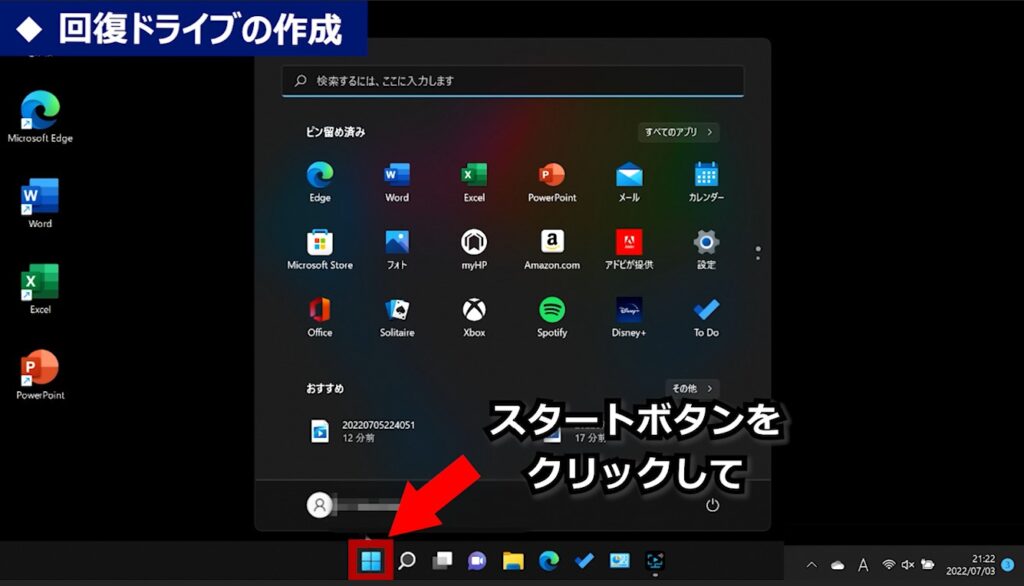
『検索するには、ここに入力します』の部分をクリックします。
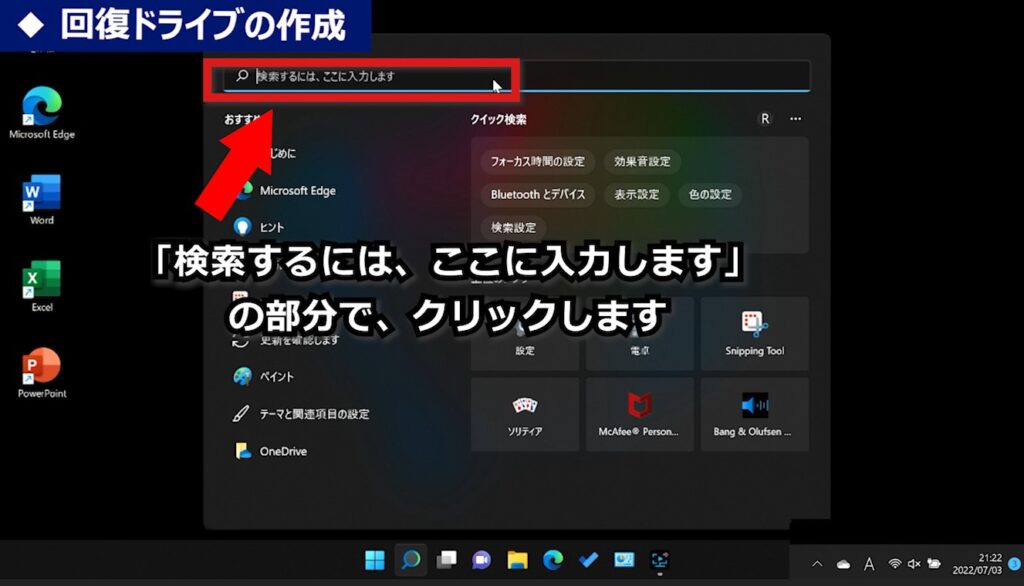
文字が入力できるようになるので「回復ドライブ」と入力します。
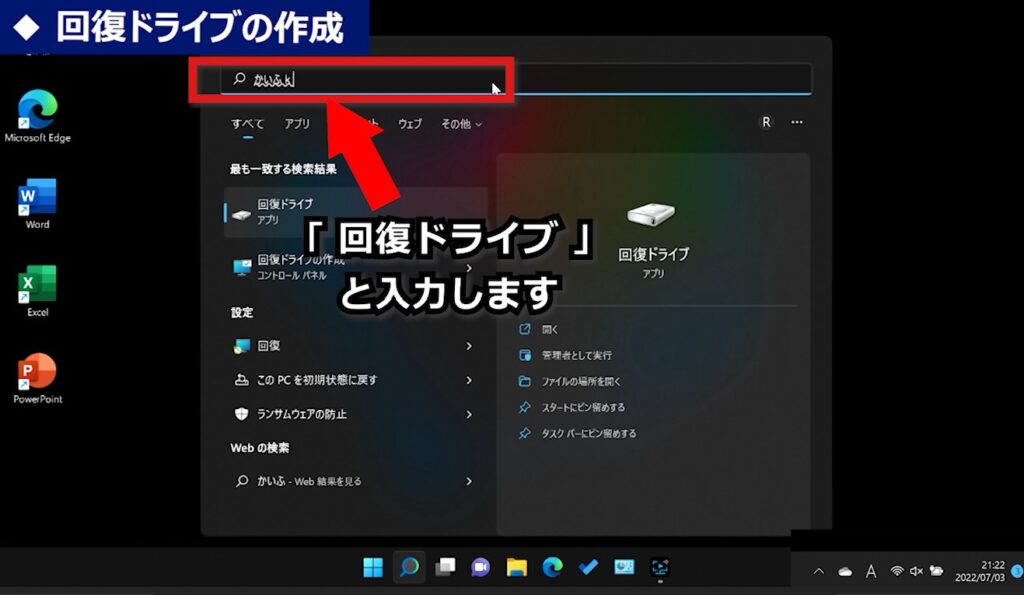
検索結果に【回復ドライブ】が表示されるのでクリックします。
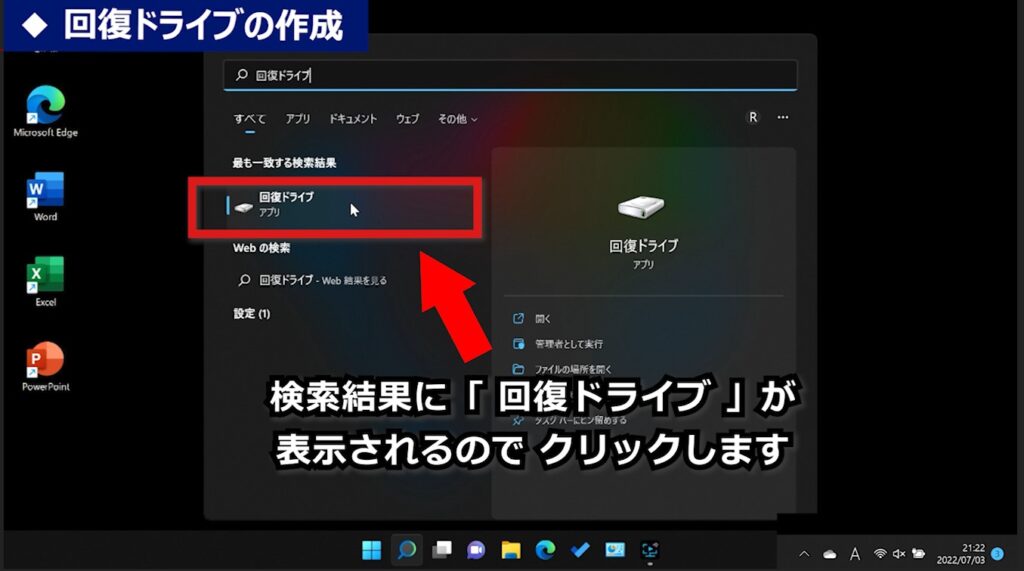
『このアプリがデバイスに変更を加えることを許可しますか?』が表示されたら【はい】をクリックします。
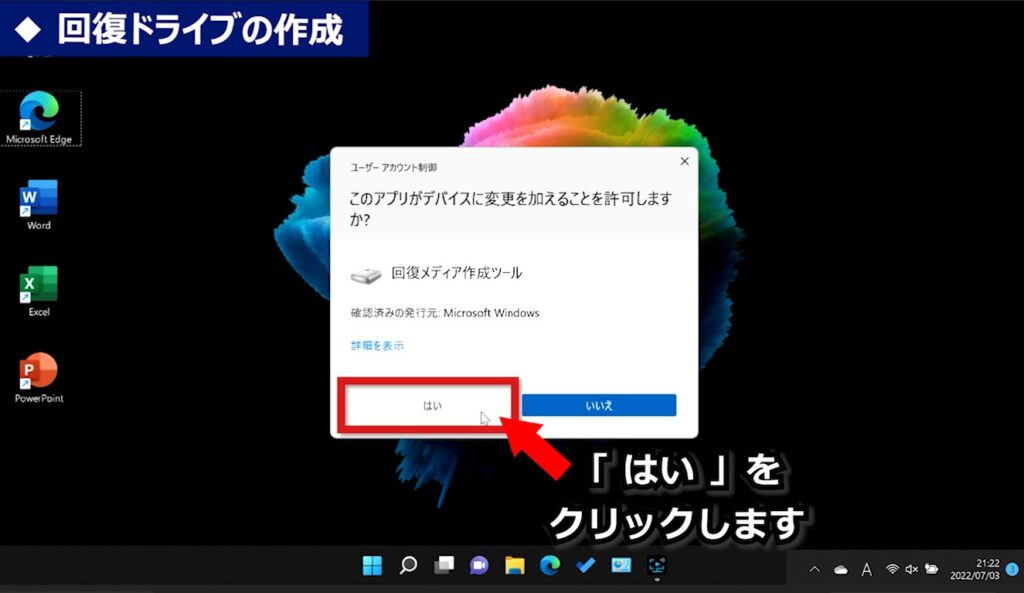
『回復ドライブの作成』が表示されたら【システムファイルを回復ドライブにバックアップします】にチェックを入れます。
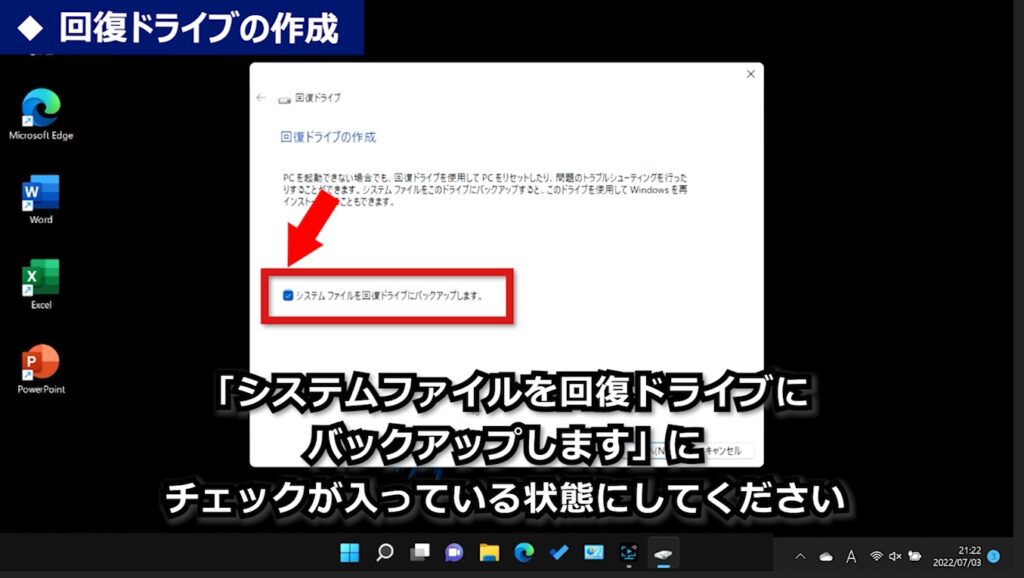
【次へ】をクリックします。
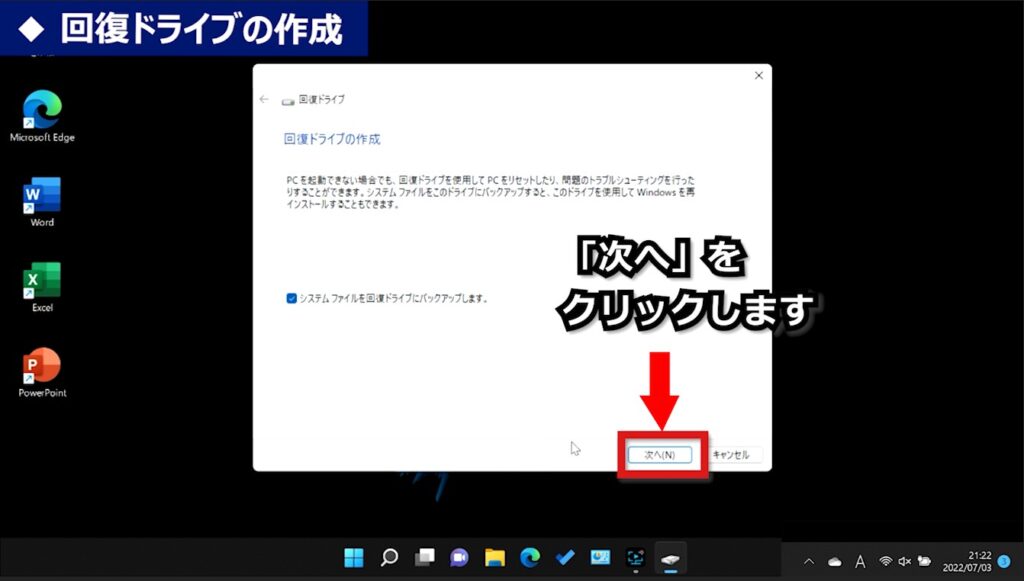
『お待ちください』の画面がしばらく続きますのでお待ちください。
この後、回復ドライブ作成に必要なUSBドライブの容量が表示されます。
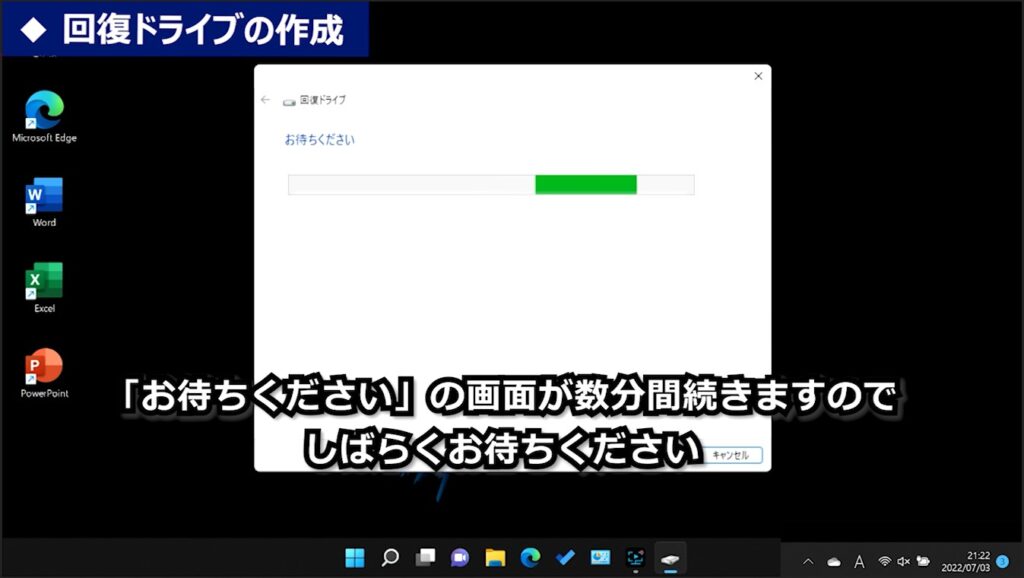
『ドライブは16GB以上のデータを格納できる必要があり、ドライブ上の全てのデータは削除されます。』と表示されました。
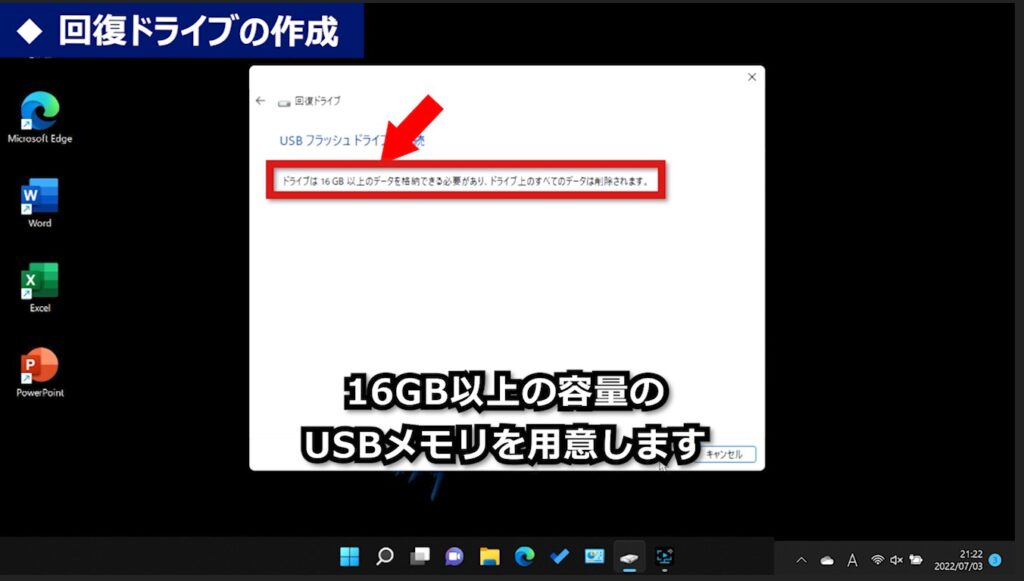
※この時点で、USBメモリをお持ちの場合は
↓クリック
へお進みください。
※これからUSBメモリを用意される場合は
次からの「購入するUSBメモリの具体的な選び方」を参考にUSBメモリをご用意ください。
■購入するUSBメモリの具体的な選び方
注意点① USBメモリの容量
購入するUSBメモリの容量は、先ほど表示された容量(私の場合は16GB以上)のひとつ上の容量を購入した方が安心です。

これはパソコンの仕組み上、実際に使える容量は、パッケージに記載の容量より小さくなるからです。
「16GB以上のデータが格納できるデバイス」の場合は、16GBの次の、32GBのUSBメモリを用意しましょう。

注意点② USBメモリの種類
現在手に入れやすいUSBメモリの規格には「USB2.0」と「USB3.0」があります。
「USB3.0」の方が、新しい規格で、書込み・読み取りが速いです。そのため、普段行うデータの保存・移動などは「USB3.0」の方が適しています。
ですが、「USB3.0」で回復ドライブを作成すると、
いざ使おう!となった時に
読み込めない・エラーが起きる・復元できない。といったことが発生する可能性があります。
速度は遅いのですが、回復ドライブ作成の際は「USB2.0」の方が確実です!

注意点①と注意点②から、今回、私のパソコンの回復ドライブ用として準備するとよいUSBメモリは以下の2つの条件を満たしたものです。
- 規格:USB2.0
- 容量:32GB

◆今回購入したUSBメモリをご紹介いたします。
シリコンパワーUSBメモリ 32GB USB2.0 キャップ式
USBメモリがお手元に届くまでに時間がかかる場合は、一度「キャンセル」をクリックして終了しておいてください。
そして、USBメモリが届いたら、もう一度
から、作成をすすめてください。
■回復ドライブ作成手順 つづき
◆事前準備
USBメモリをお持ちの方は、このまま続けて回復ドライブを問題なく作成するための、前準備を行います。
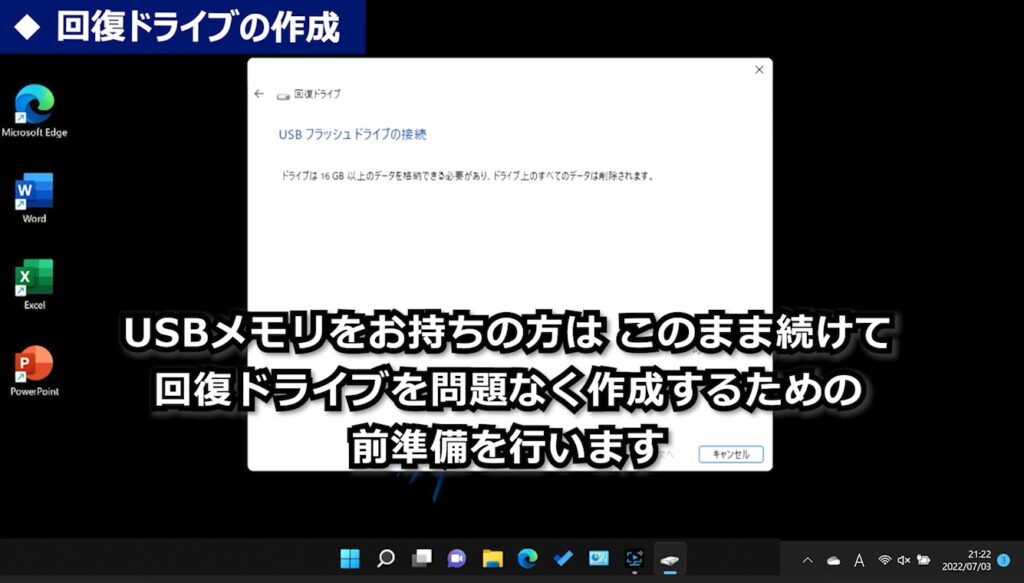
① スリープモードに入らないように設定
スリープモードとは、電力をなるべく消費しない「省電力モード」のことです。一定の時間、
パソコンに触れなかった場合、スリープモードに入るようになっています。
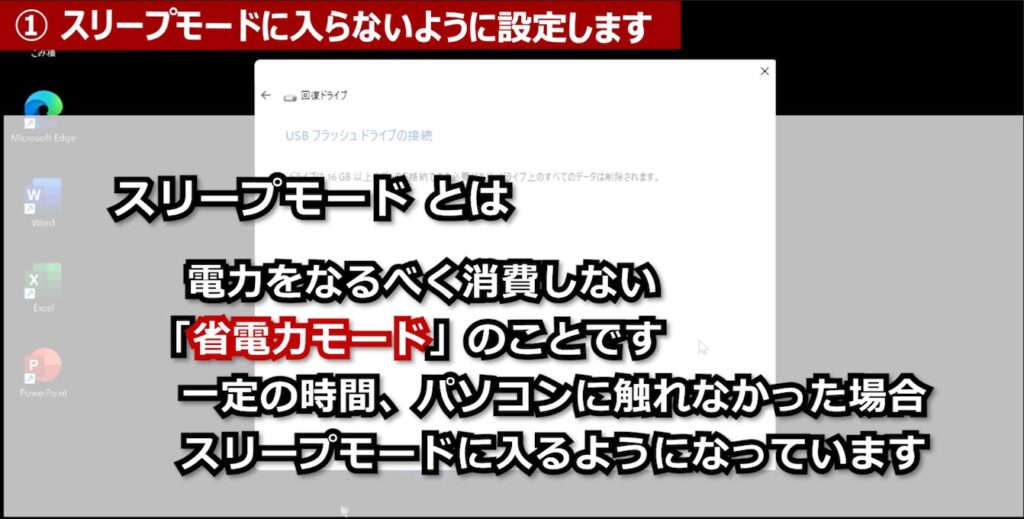
回復ドライブ作成には、1~2時間ほどの時間がかかります。
作成が完了する前にスリープモードに入ってしまうと、作業に失敗してしまう場合がありますので設定しましょう。
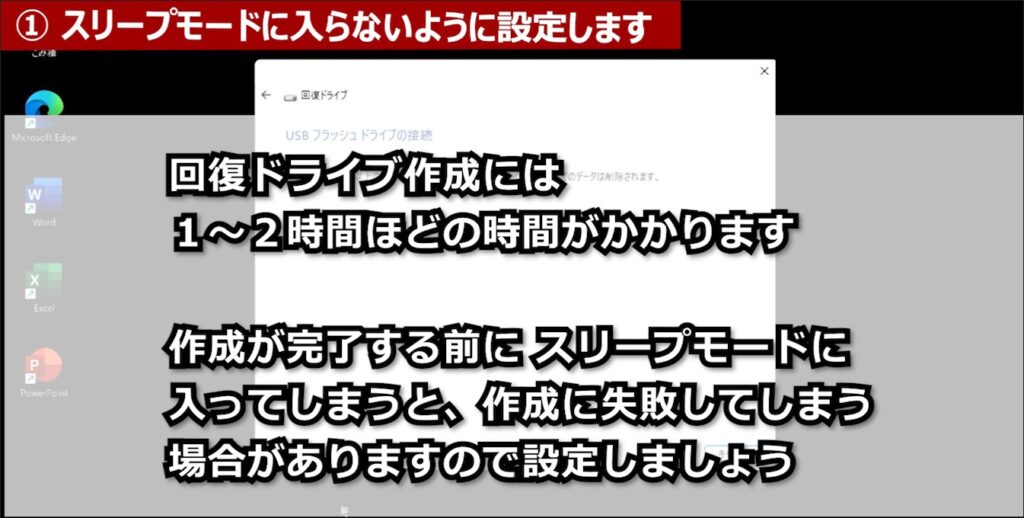
【スタートボタン】をクリックします。
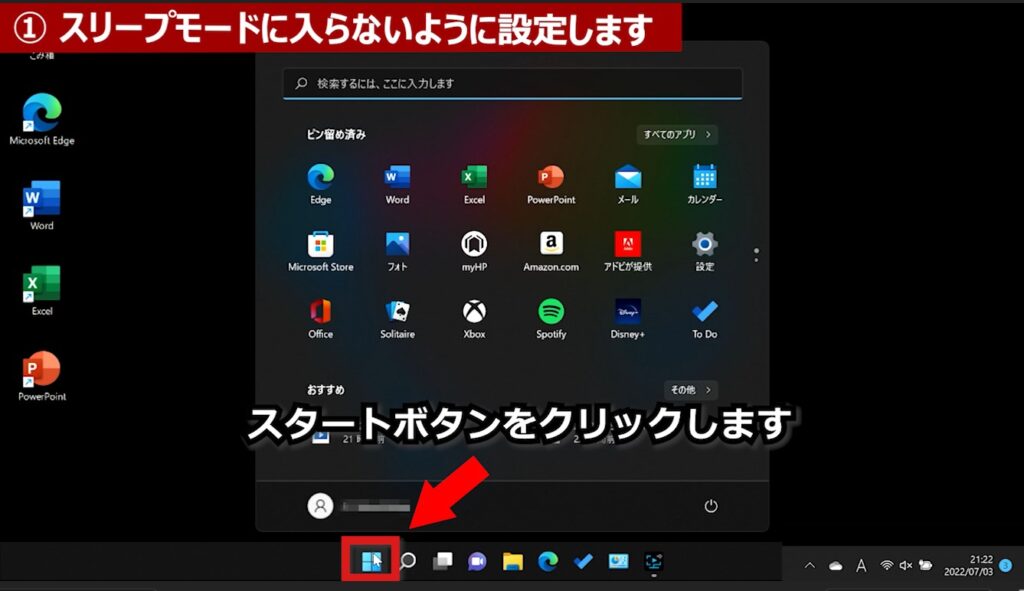
【設定】をクリックします。
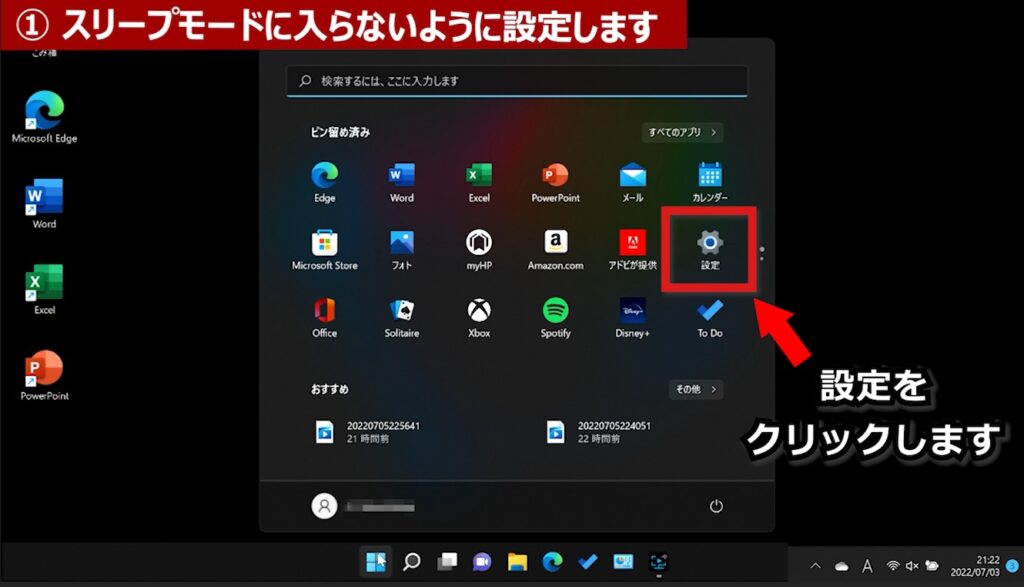
【電源とバッテリー】をクリックします。
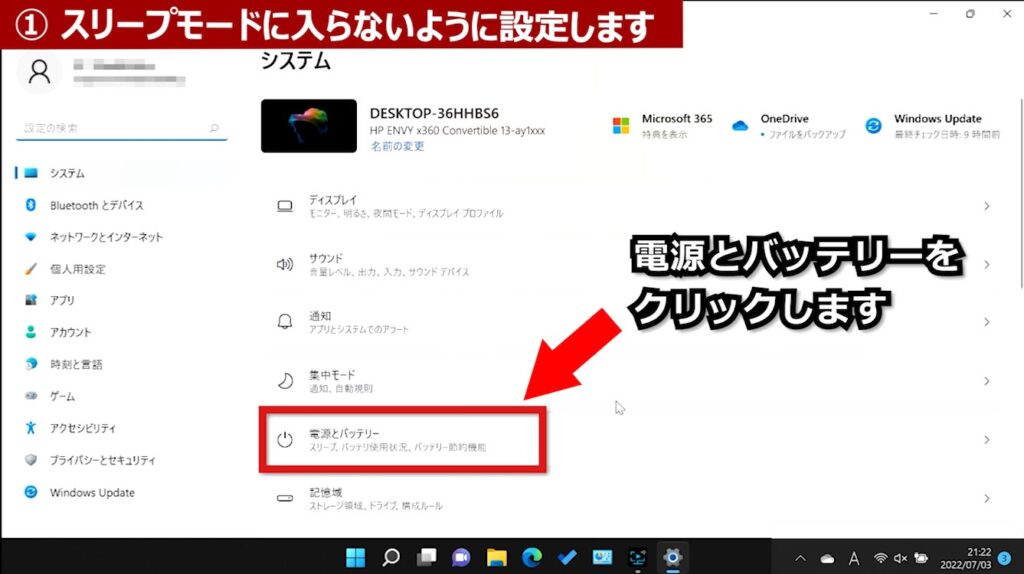
【画面とスリープ】をクリックします。
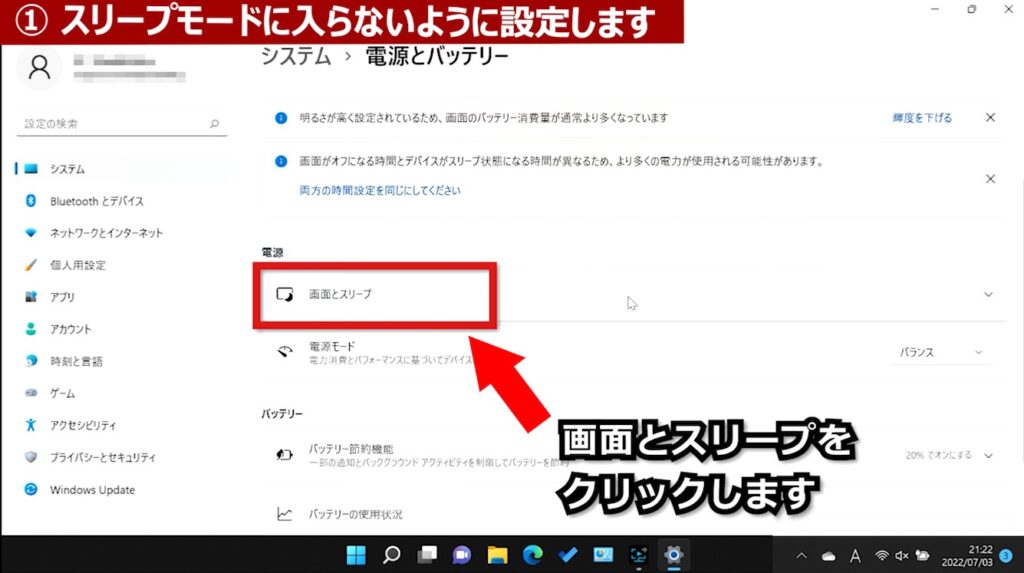
電源とスリープの中の4つの項目をすべて「なし」に設定していきます。
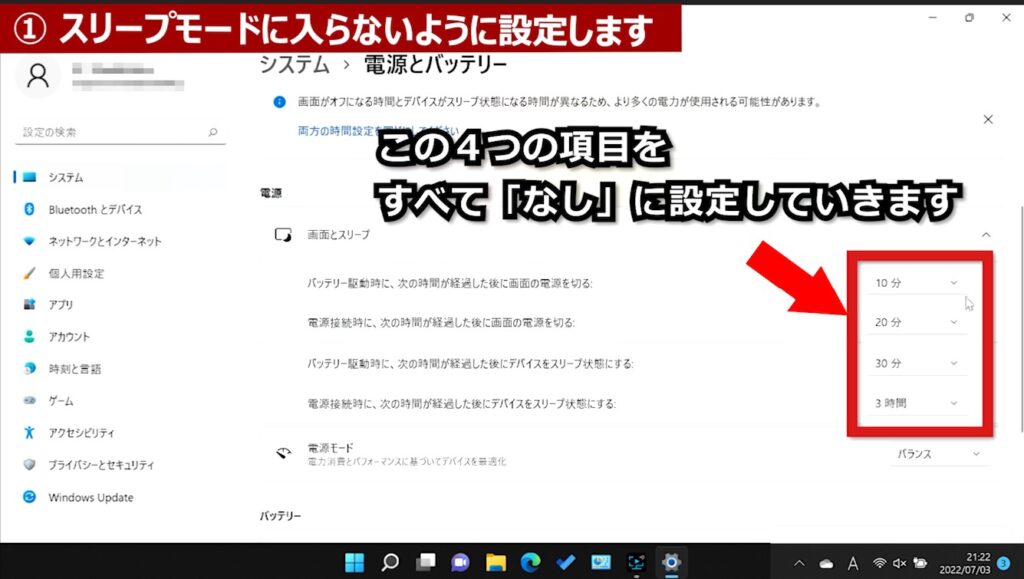
時間の右にある、下向き矢印をクリックします。
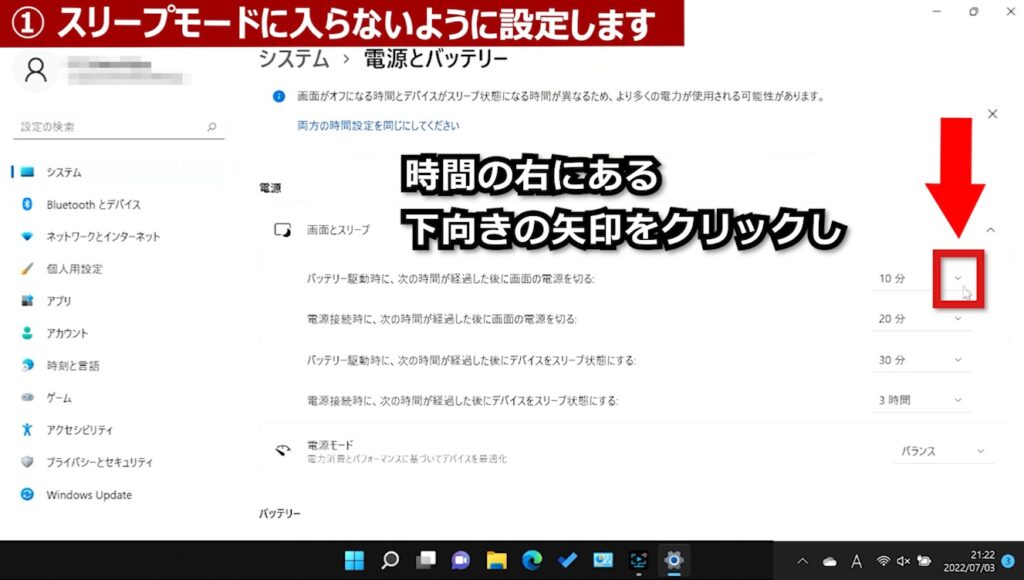
スクロールすると一番下に「なし」の項目があるのでクリックします。
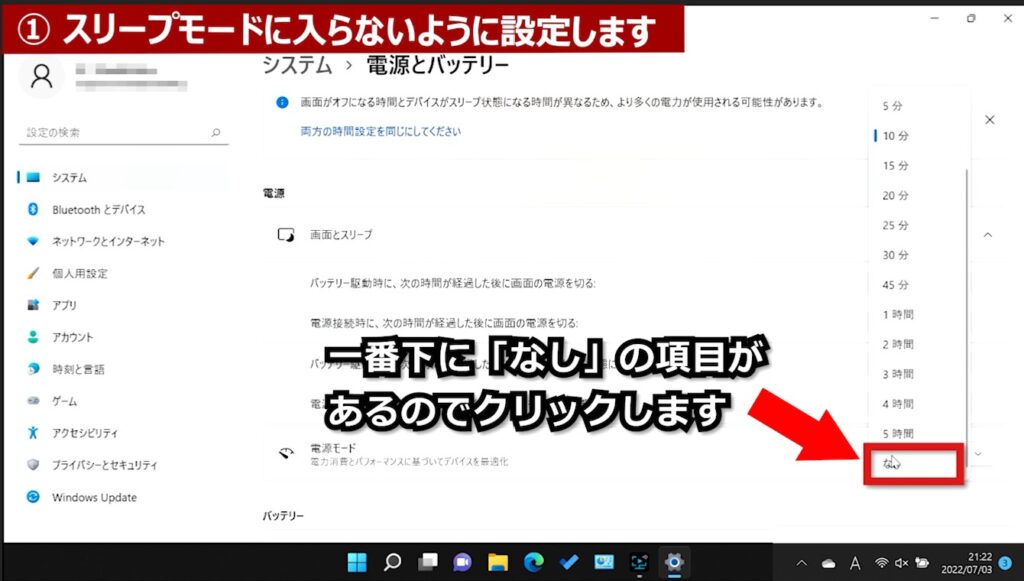
すべて同じ方法で、すべての項目を「なし」に設定できたら完了です。
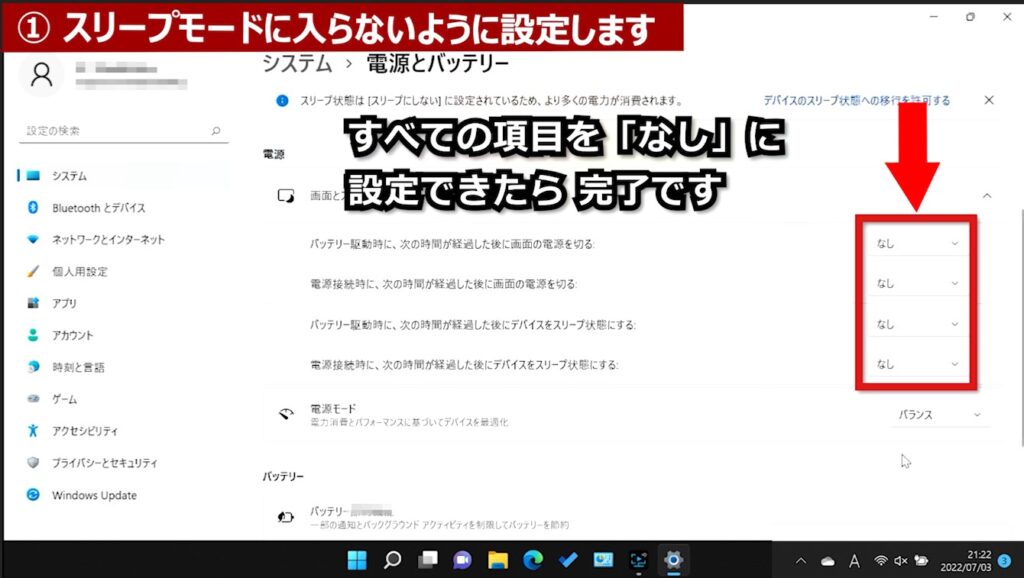
右上の「×」印をクリックして画面を閉じます。
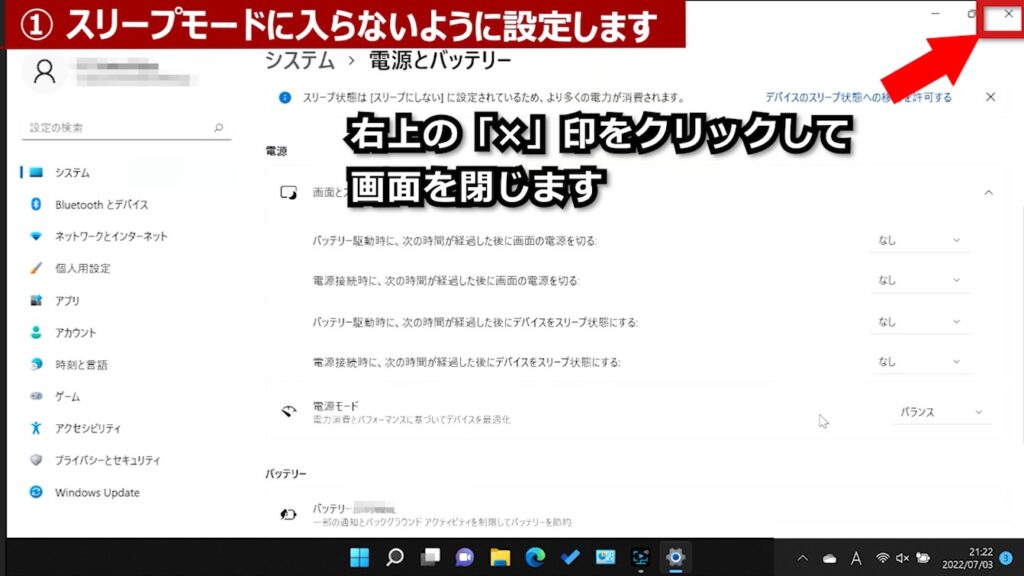
② 高速スタートアップを解除
高速スタートアップとは、パソコンの起動を速くするための機能です。
よさそうな機能ですが
- 周辺機器を認識できない
- 起動が安定しなくなる
などのトラブルが起きる原因になりますので解除します。
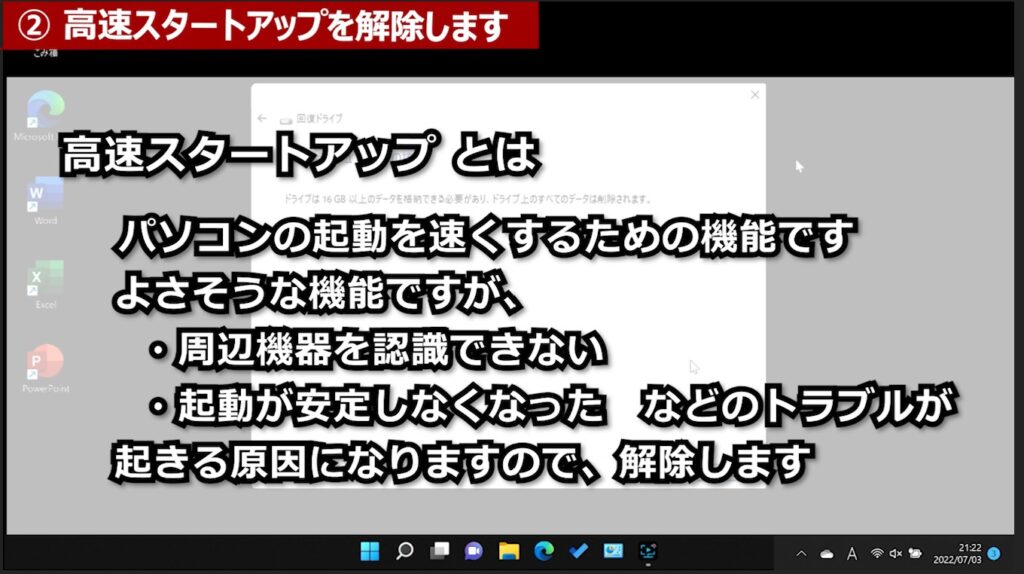
【スタートボタン】をクリックします。
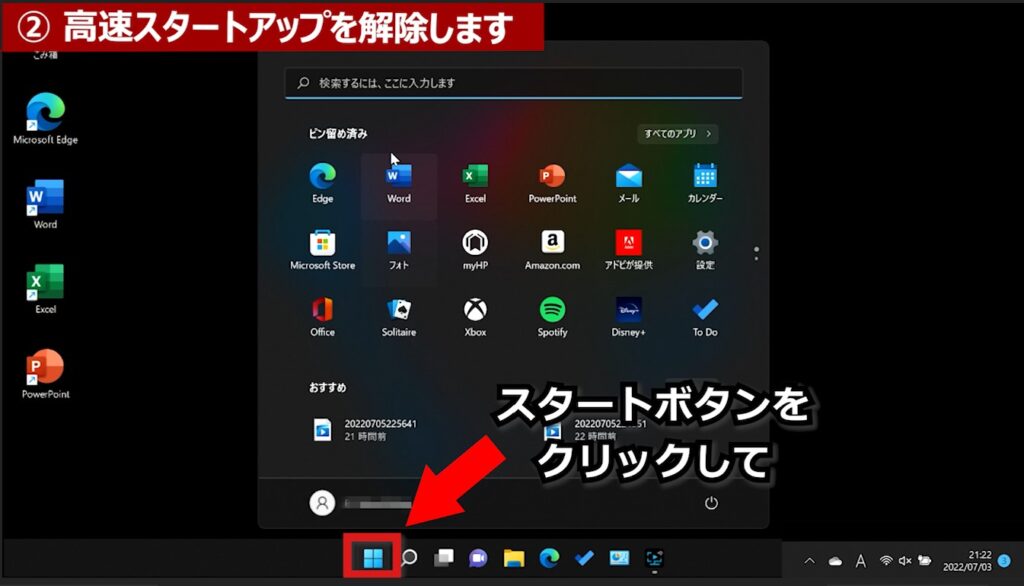
【検索するには、ここに入力します】の部分でクリックします。
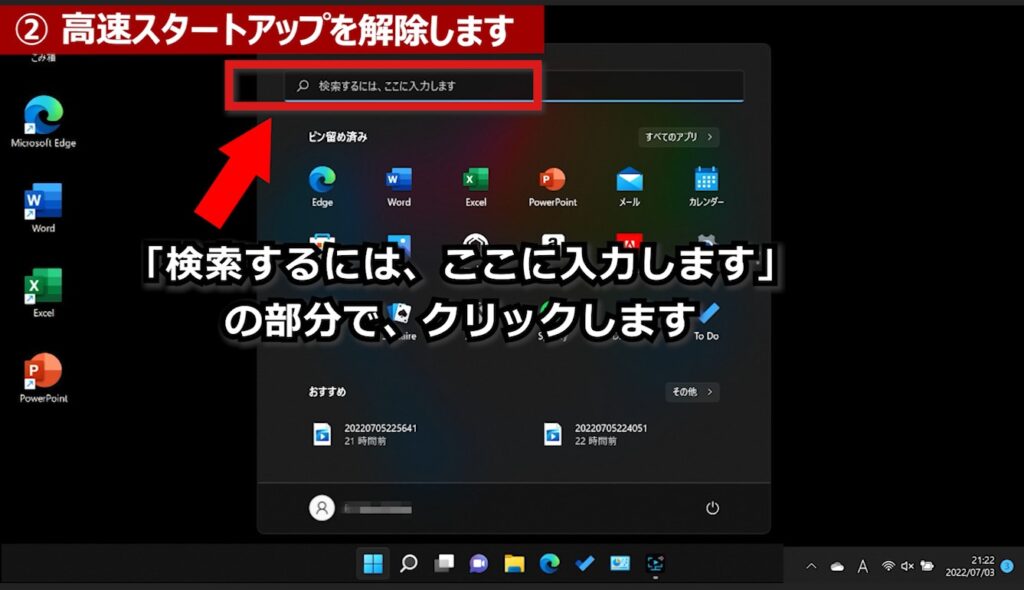
【コントロールパネル】と入力します。
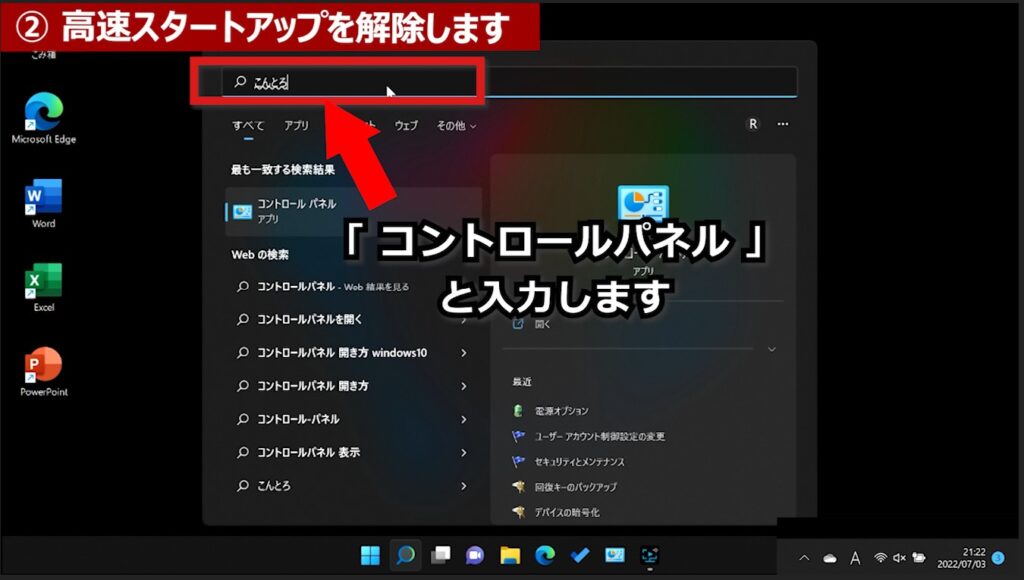
【コントロールパネル】が表示されるのでクリックします。
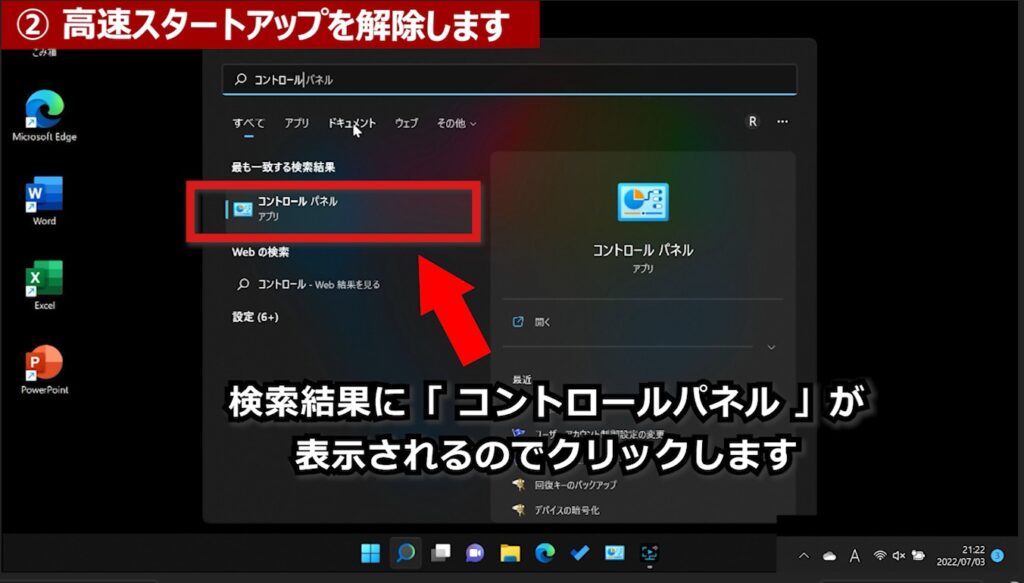
【システムとセキュリティ】をクリックします。
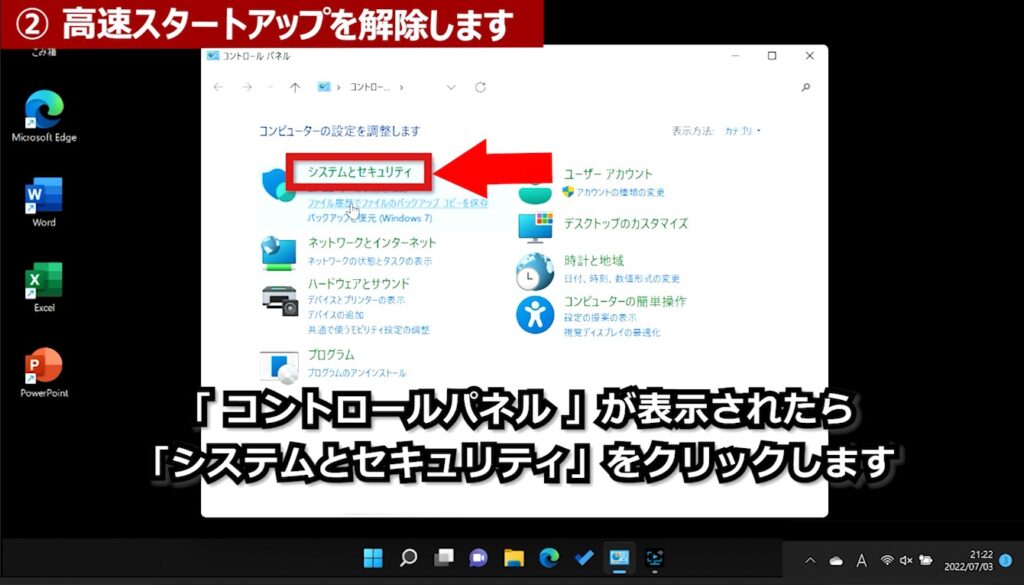
【電源オプション】をクリックします。
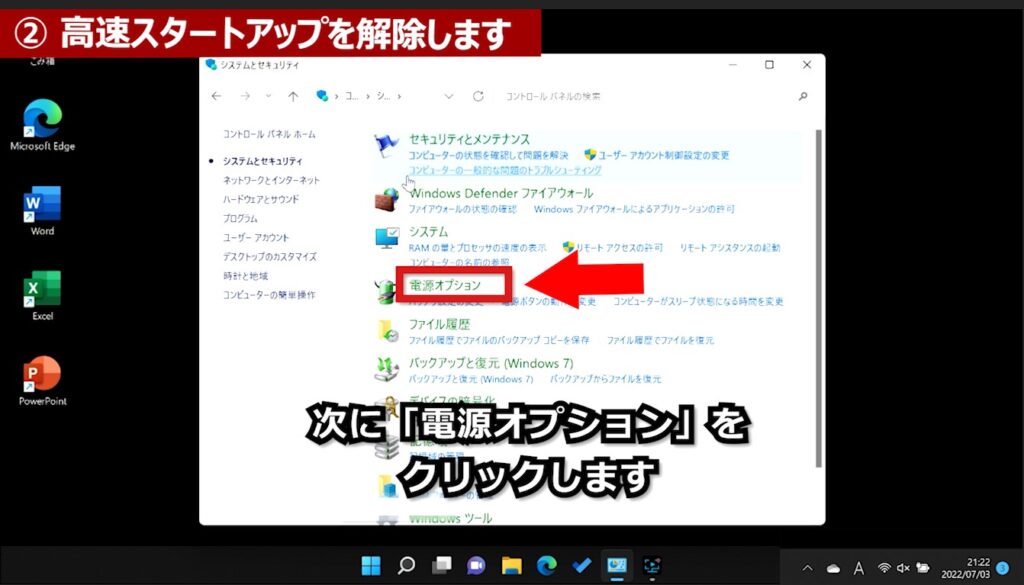
【電源ボタンの動作を選択する】をクリックします。
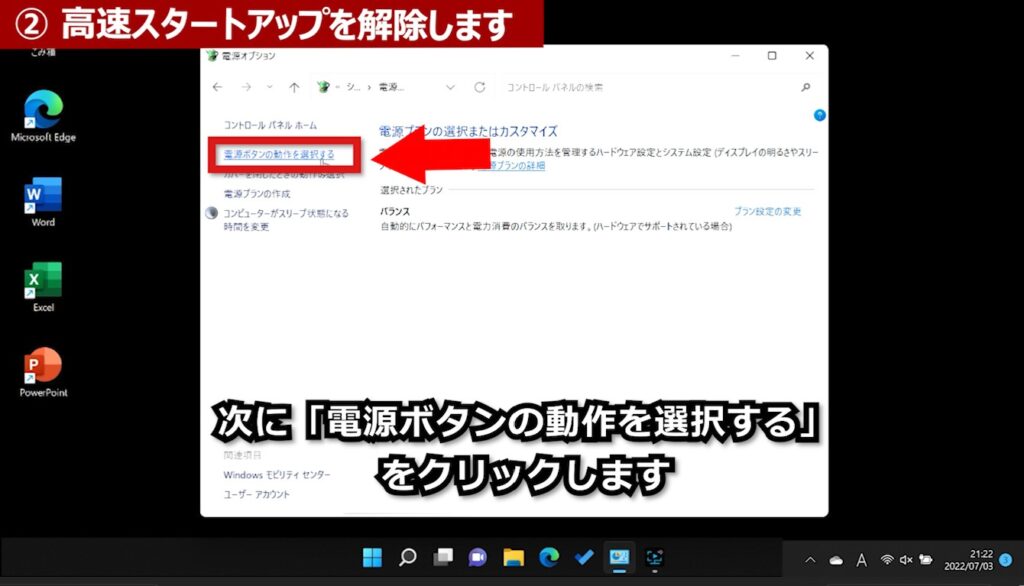
【現在利用可能ではない設定を変更します】をクリックします。
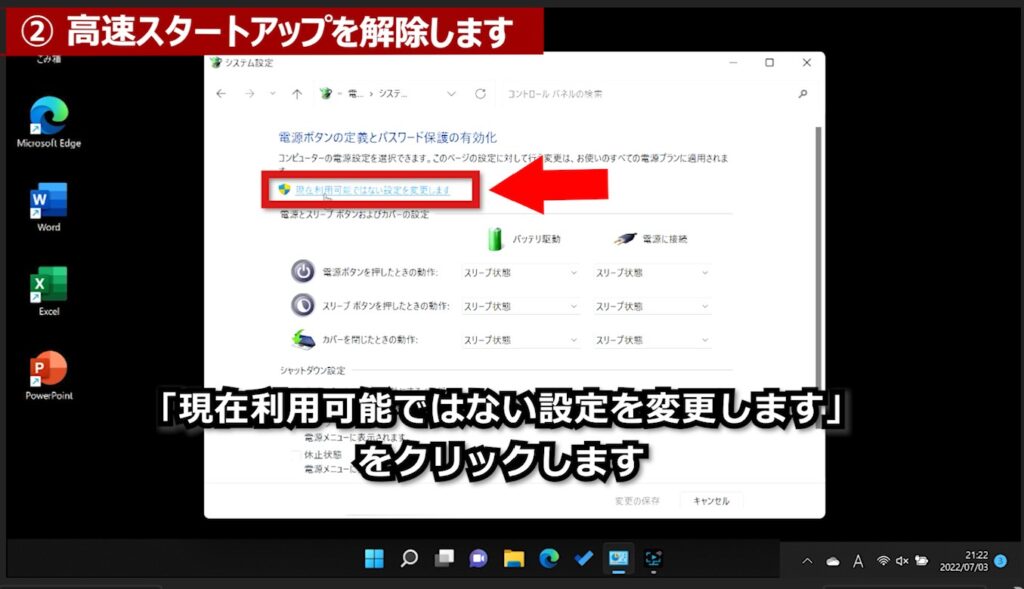
【高速スタートアップを有効にする(推奨)】のチェックマークをクリックしてチェックをはずします。
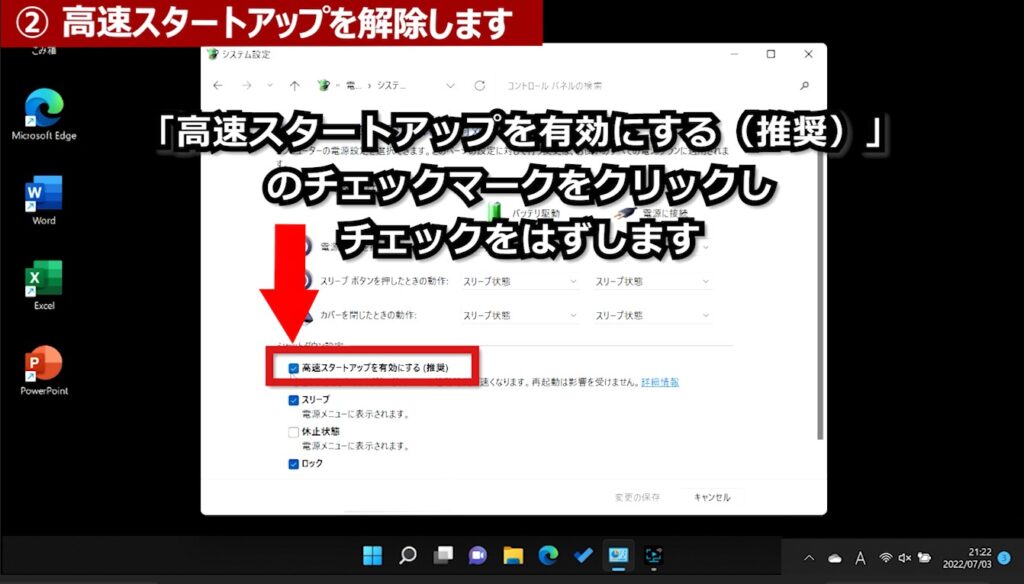
右上の「×」印でウィンドウを閉じます。
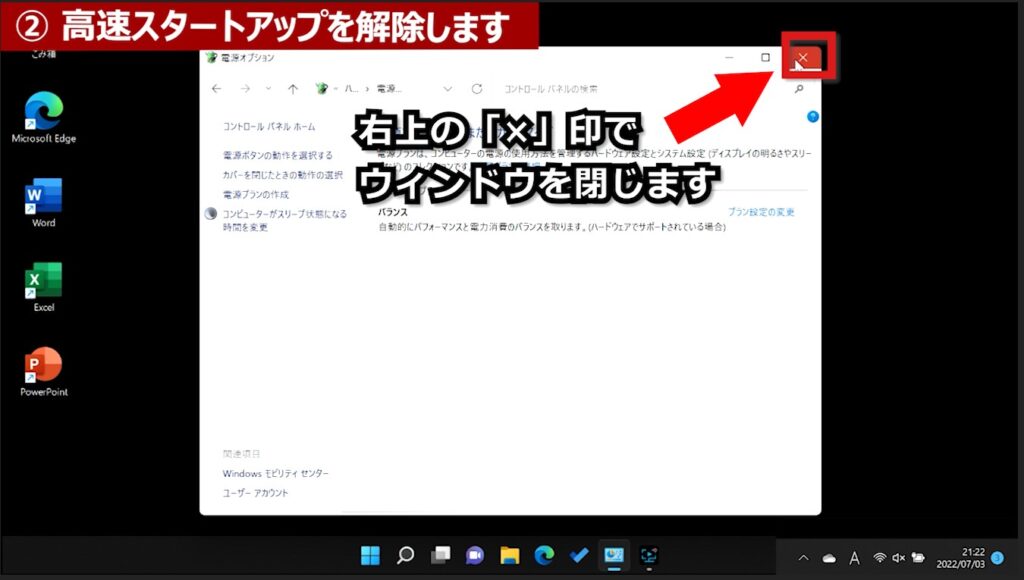
③ インターネットに接続しないようにする
回復ドライブ作成中に外部からのアクセスがあると作成に失敗する可能性があります。
作成中はインターネットに接続しないように設定しておきましょう。
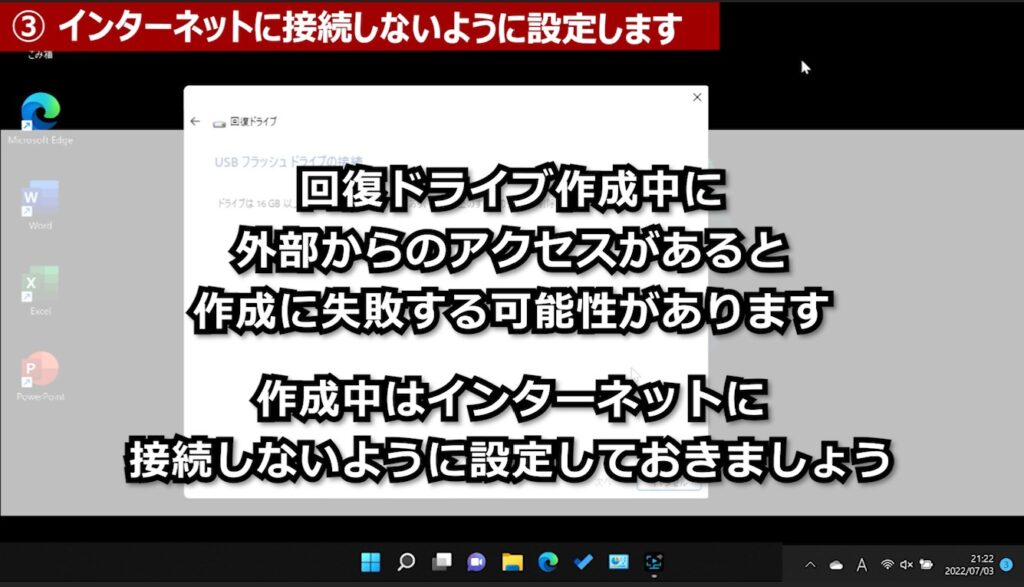
タスクバーの右下にある扇マークの上でクリックします。
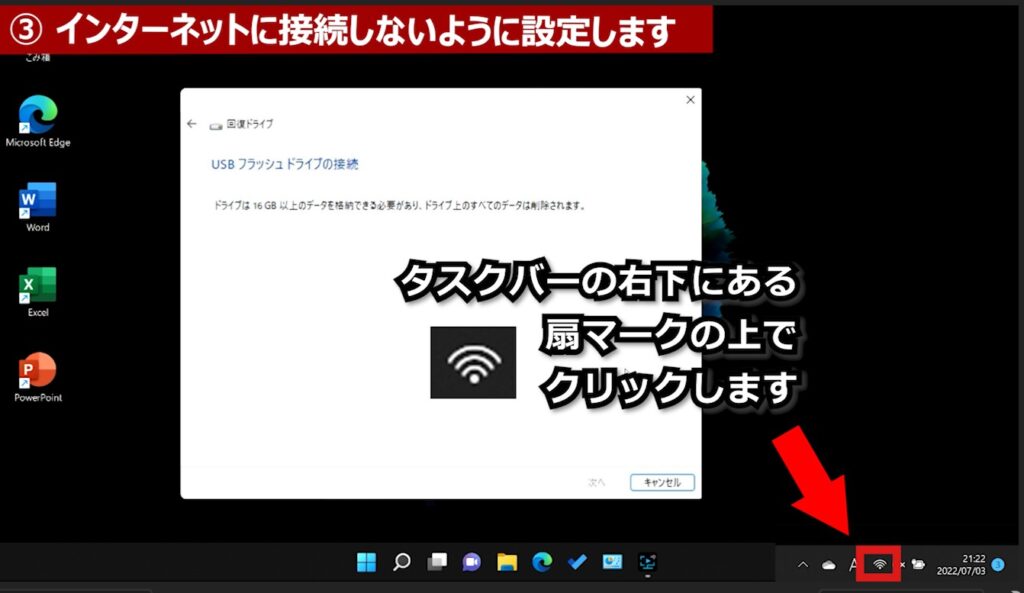
表示されたメニューの中の「機内モード」をクリックします。
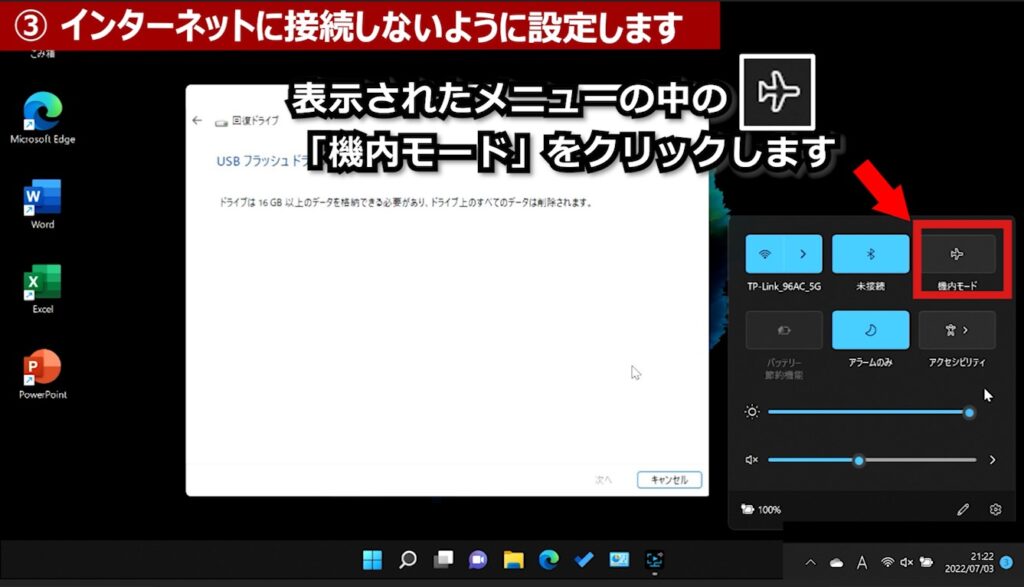
右下の「扇マーク」が「飛行機マーク」に変わり【機内モード】になりました。
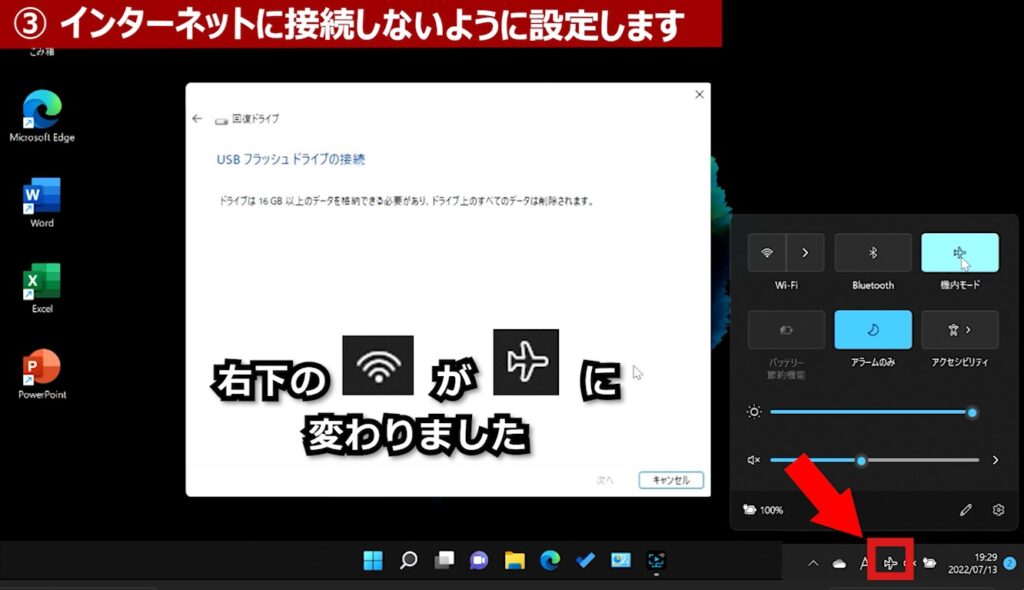
【機内モード】とは、飛行機の運転に影響があるような電波がパソコンからでないように設定できるモードです。
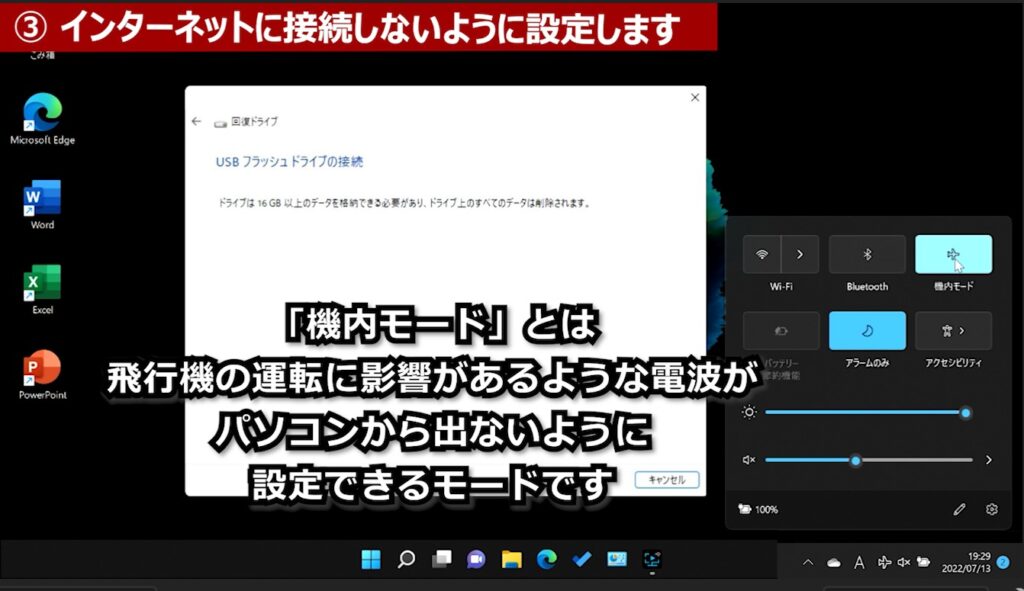
【機内モード】中は、Bluetooth(ブルートゥース)で接続しているマウスなどは使えなくなりますのでお気をつけください。
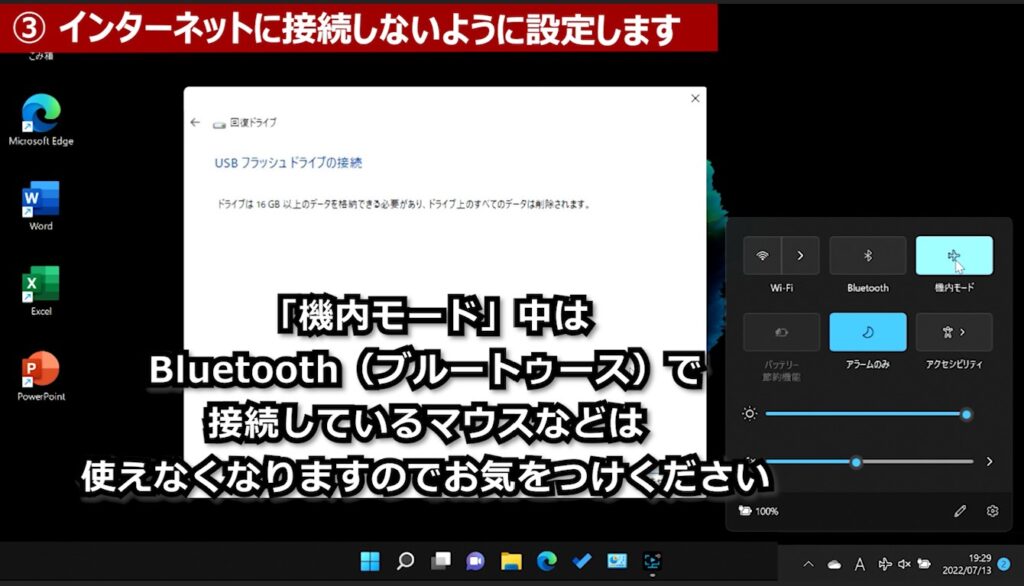
④ 周辺機器をはずしておく
周辺機器とは、パソコンに取り付ける装備品のようなイメージです。
プリンタ・カードリーダー・ペンタブレットなどなど・・・
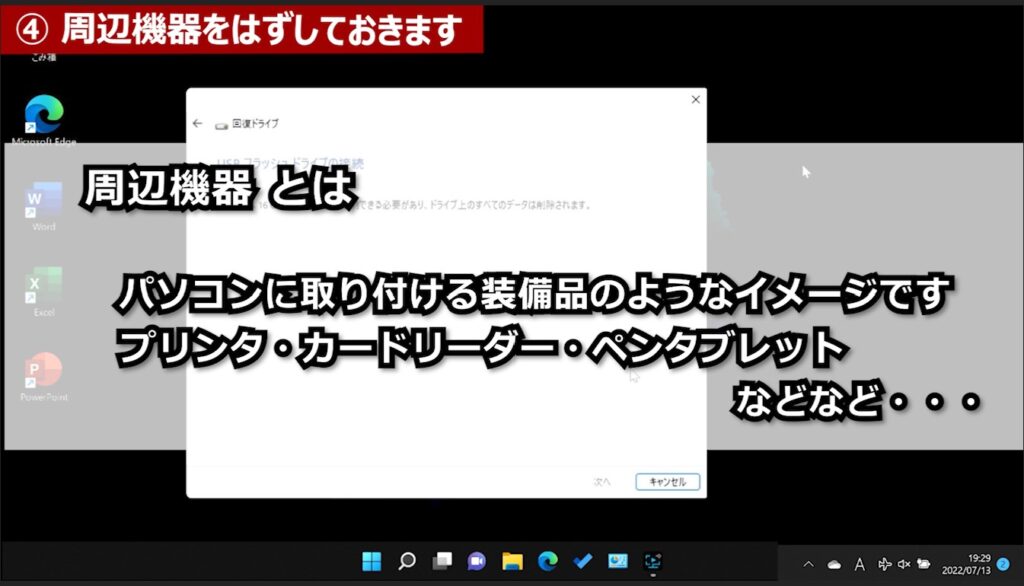
初期設定直後の場合は、周辺機器は、まだ接続していないことがほとんどです。
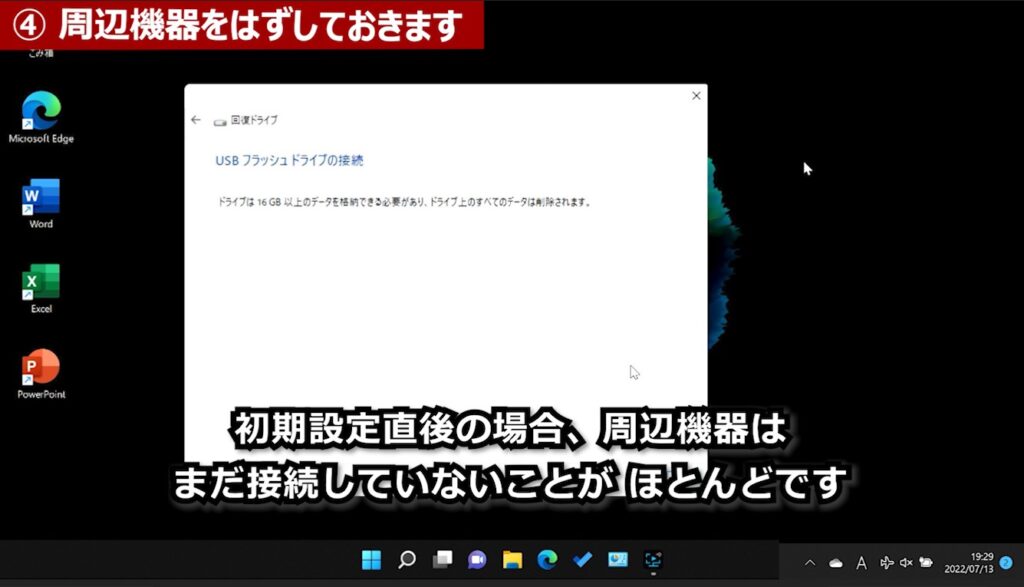
ですが、このような無線マウスを接続していたことが原因で、回復ドライブの作成がうまく行かなかったことがありました。

⑤ ACアダプタをつないで電気を確保します。
回復ドライブ作成中に電池の充電が切れないように、電源を確保します。

◆ USBメモリをさし込みます
事前準備が終了したら、USBメモリをさし込みます。

また「お待ちください」がしばらく続きます。
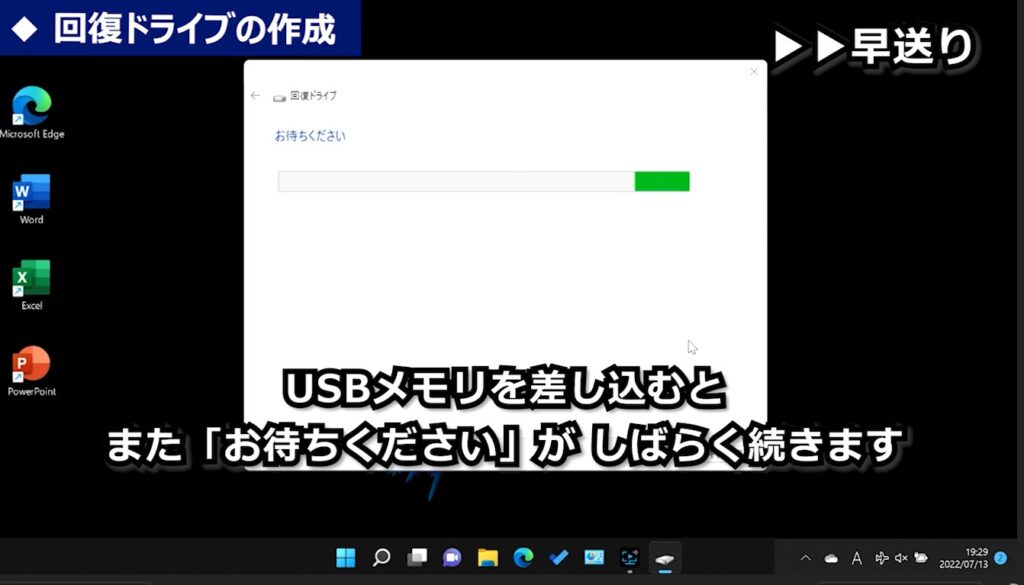
しばらくすると「使用可能なドライブ」を見つけてきてくれます。
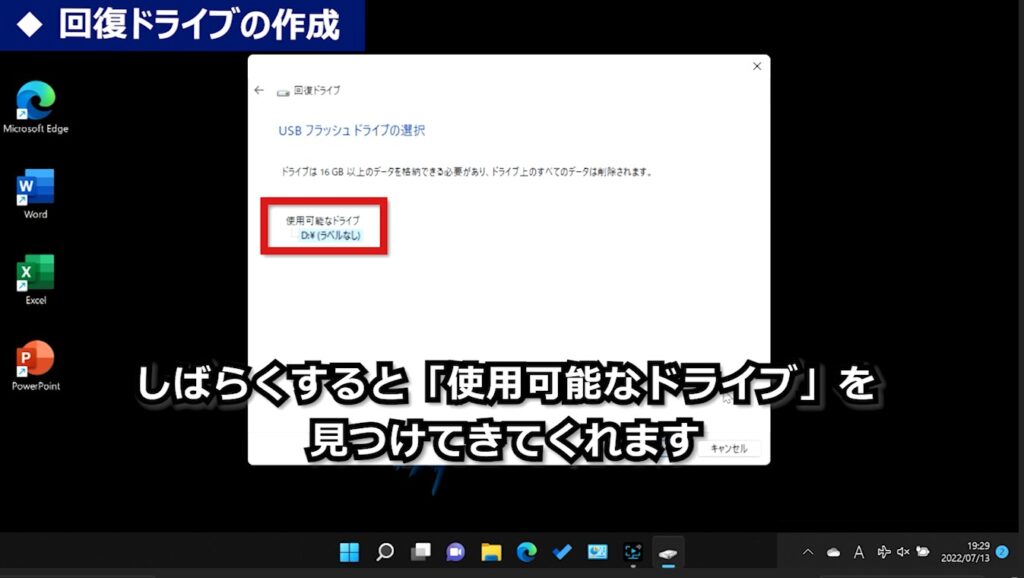
回復ドライブはとして使うUSBメモリは、回復ドライブとしてしか使えません。
すでにデータが入っているUSBメモリを使うと、データがすべて消えてしまいます。
回復ドライブ用には、新しいUSBメモリか、何も入っていないUSBメモリをお使いください。
回復ドライブ用以外のUSBメモリやSDカードがさし込まれていると、間違ってデータを消してしまうおそれがあるため、回復ドライブ用のUSBメモリ以外はさし込まないようにしてください!
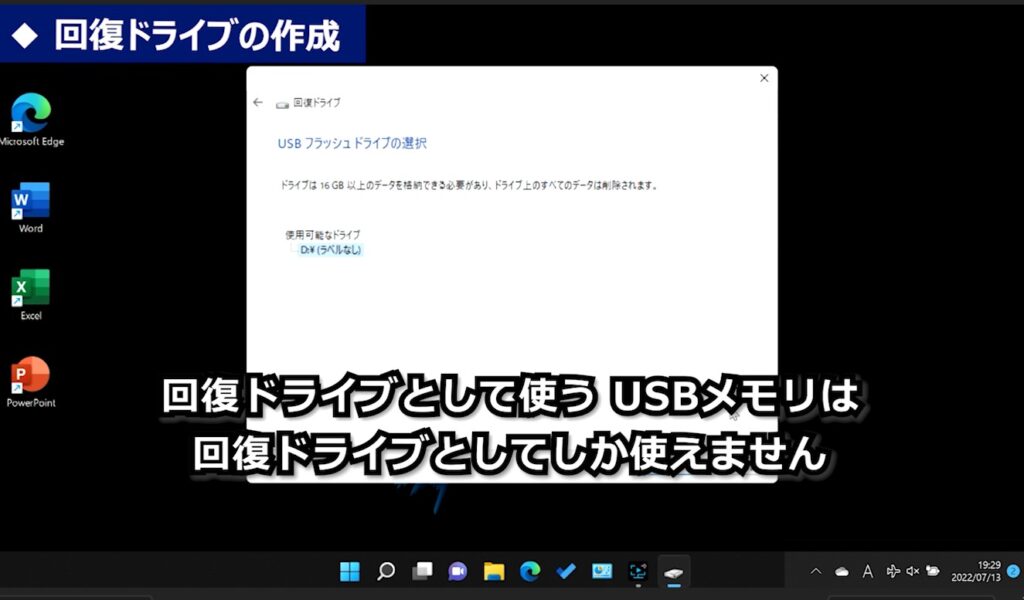
【次へ】をクリックします。
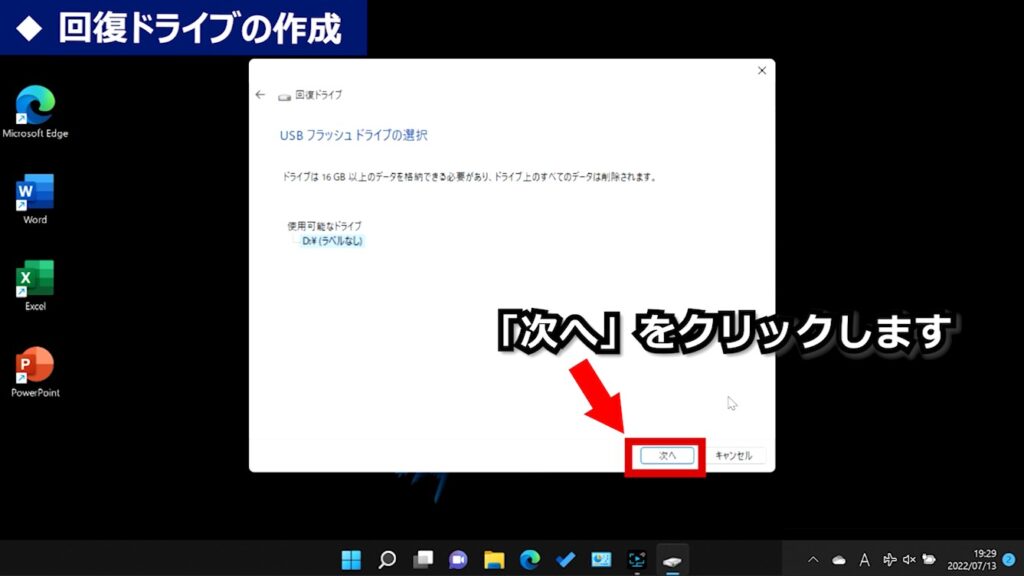
『USBドライブの中のデータはすべて削除されます』という注意がかかれています。
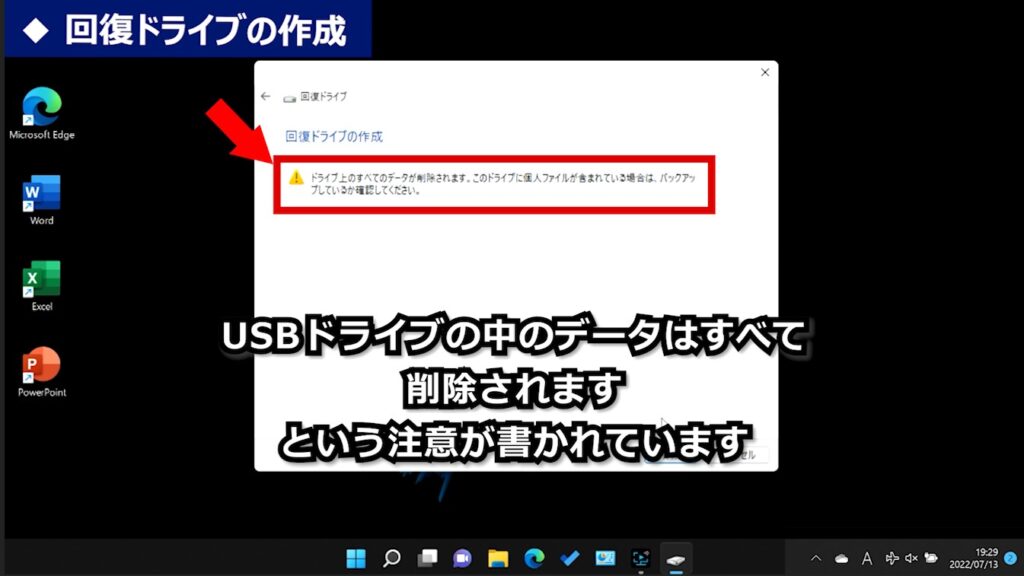
【作成】をクリックします。
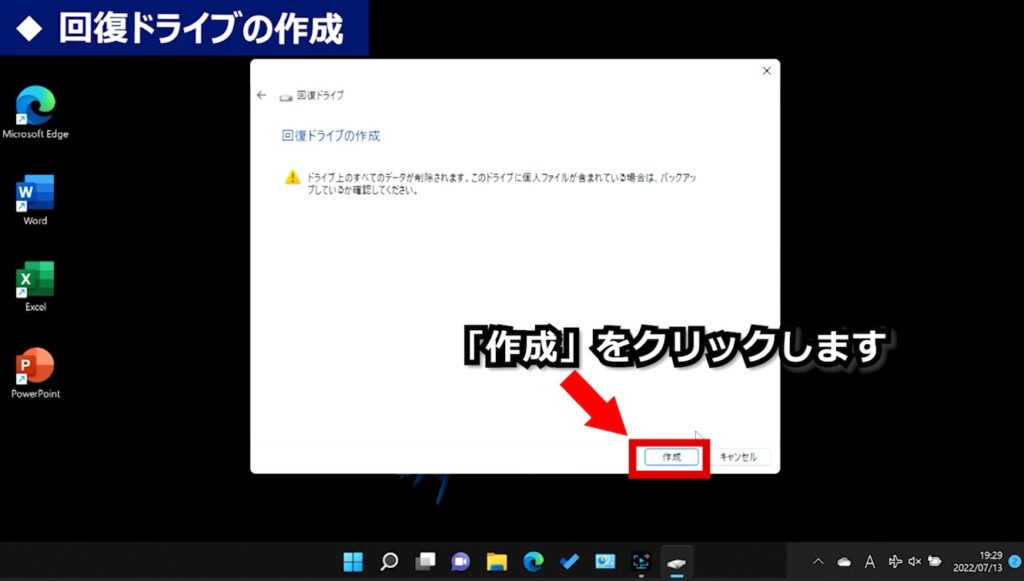
回復ドライブの作成が始まります。作成には1~2時間かかります。
回復ドライブ作成中はパソコンを使えませんので、作成が完了するまでそのまま置いておきます。
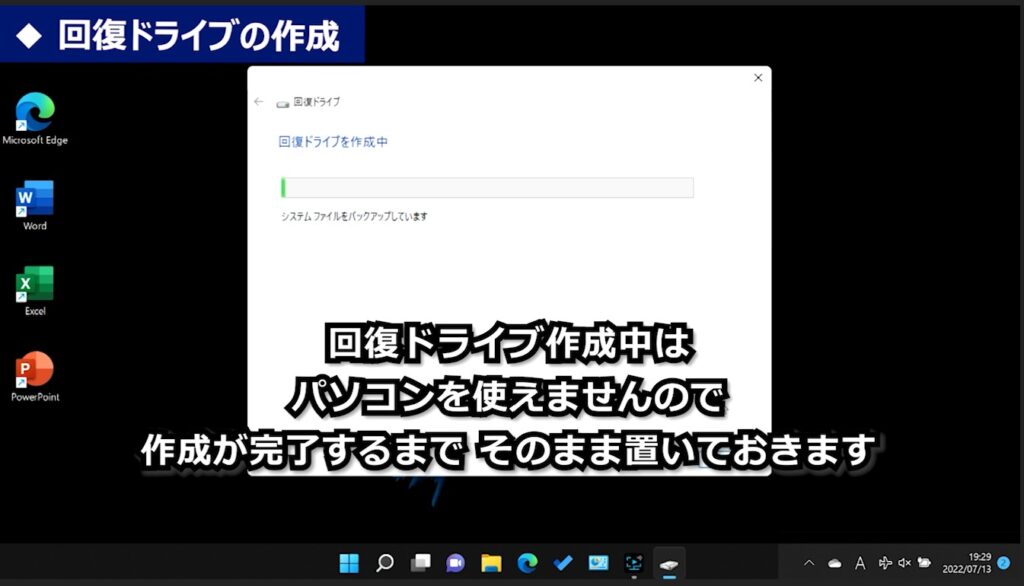
今回は作成に1時間半ほどかかりました。この時間は、パソコンの性能によっても変わってきます。
『回復ドライブの準備ができました』というメッセージが出たら【完了】をクリックして終了してください。
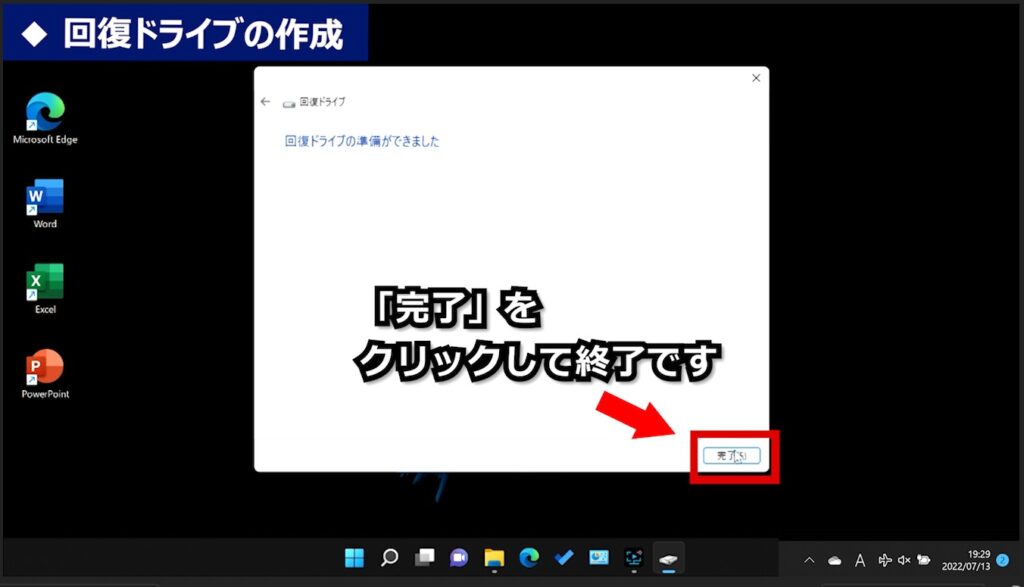
出来上がったUSBメモリを取り出します。
タスクバーの右下にある「隠れているインジケーターを表示します」のうえでクリックします。
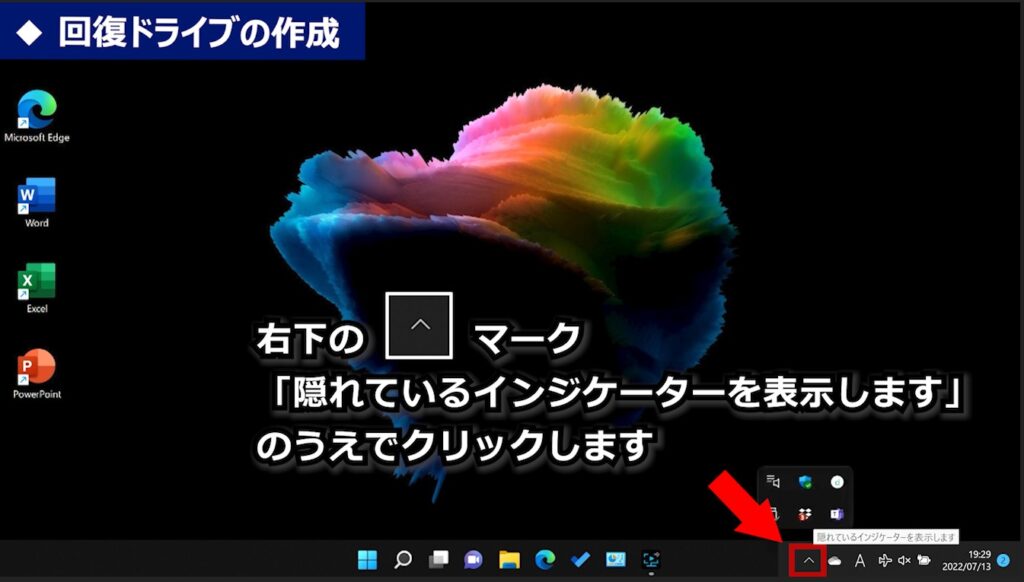
表示された「ハードウェアを安全に取り外してメディアを取り出す」のうえでクリックします。
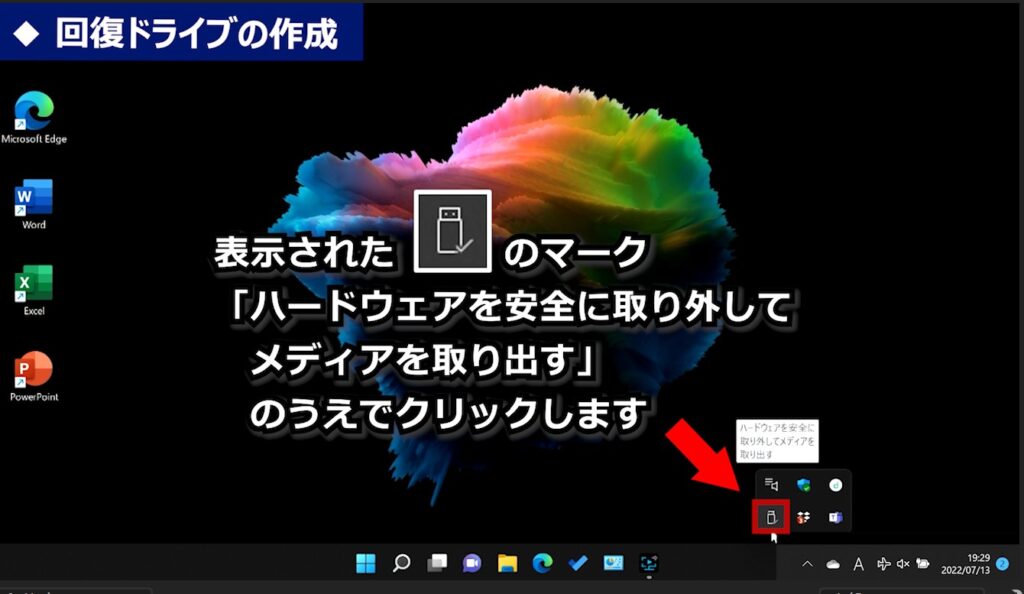
私のパソコンでは【USB DESK2.0】の取り出しと書かれていますが、これは購入されたUSBメモリによって名前が違います。
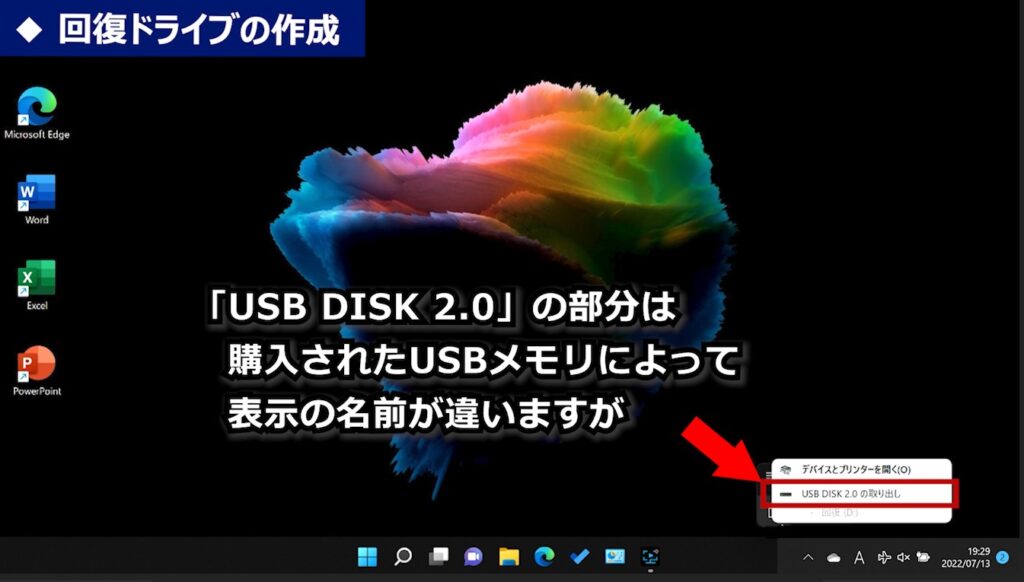
いろいろな名前だと思いますが、名前の下に【回復】とあれば、それが作成した回復ドライブです。

「USB DISK2.0の取り出し」の上でクリックします。
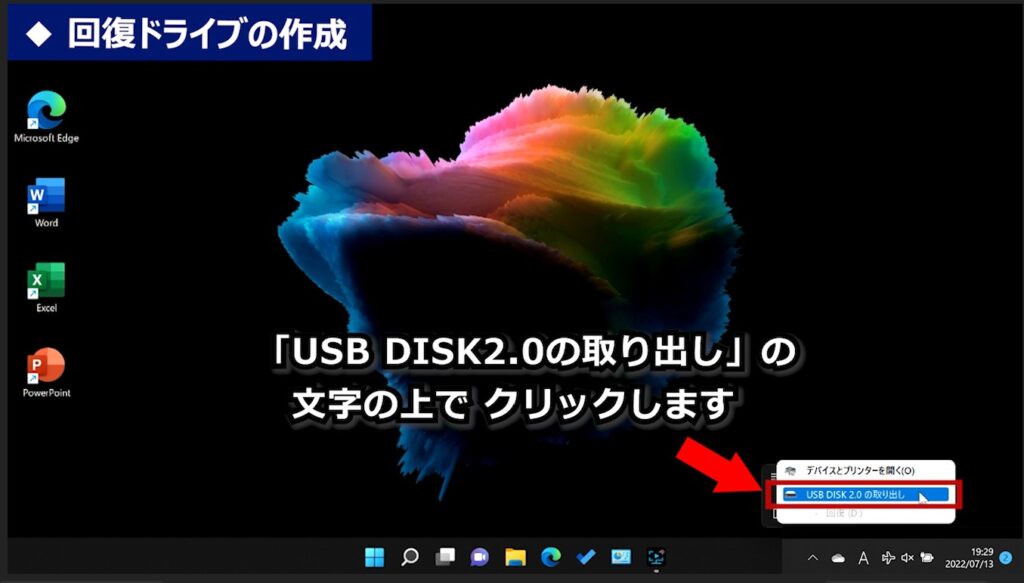
ここまでの作業ができたら、パソコンからUSBメモリを抜いてください。

◆回復ドライブのために行った設定を元に戻す
① インターネットに接続する
「機内モード」を終了するために、右下の飛行機マークをクリックします。
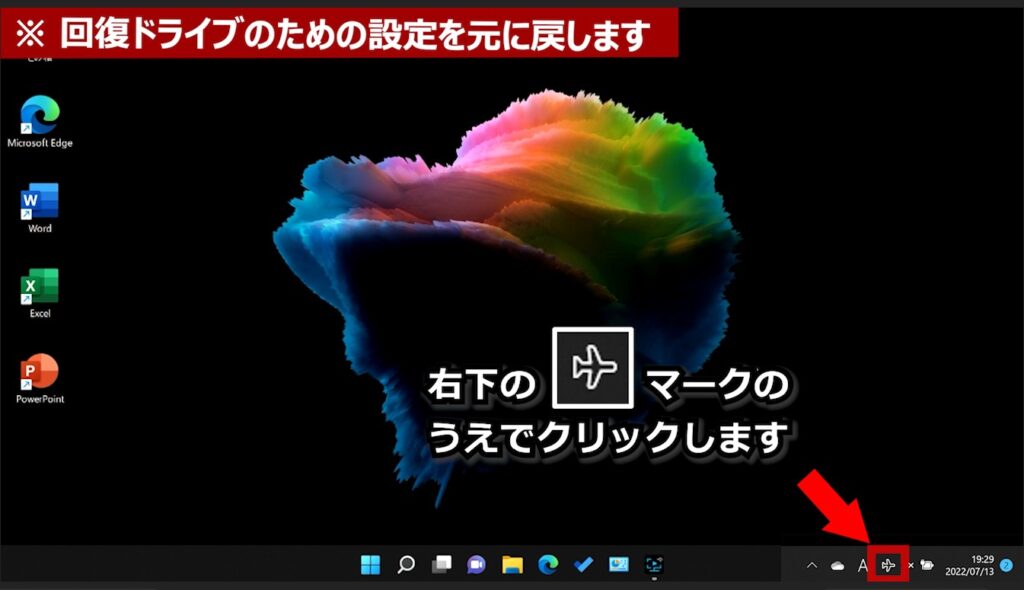
表示されたメニューの中の「機内モード」をクリックします。
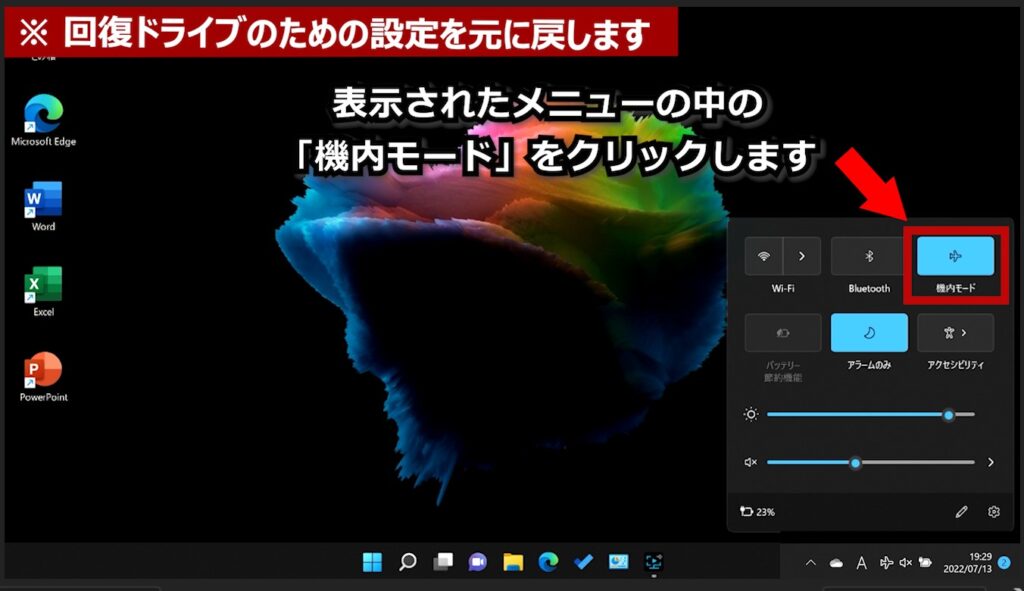
しばらくすると、自動でWi-Fiにつながります。

② スリープモードの設定を元に戻す
スリープモードに入らないように設定したので、元に戻します。
【スタートボタン】をクリックします。
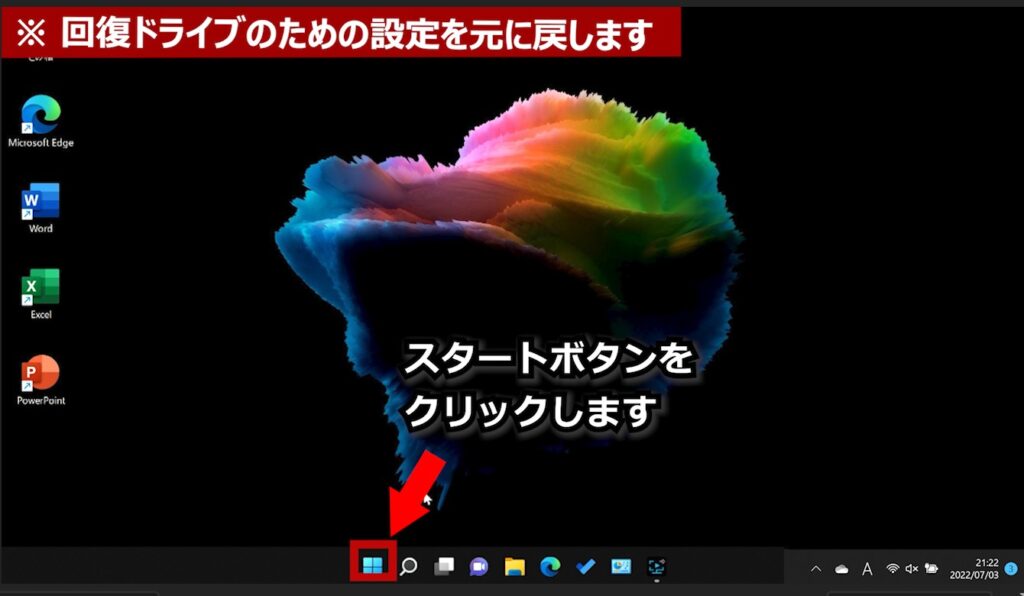
【設定】をクリックします。
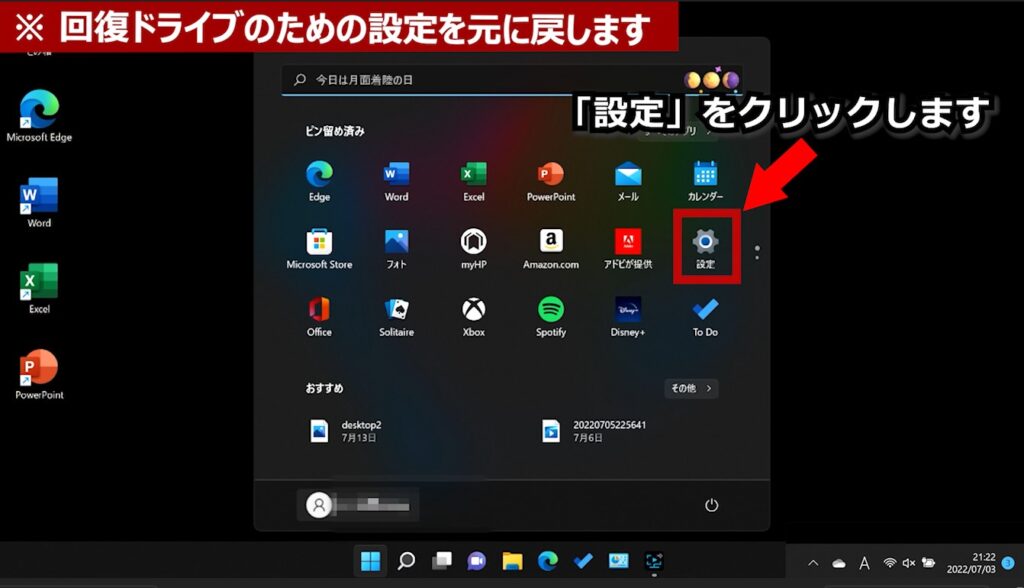
【電源とバッテリー】をクリックします。
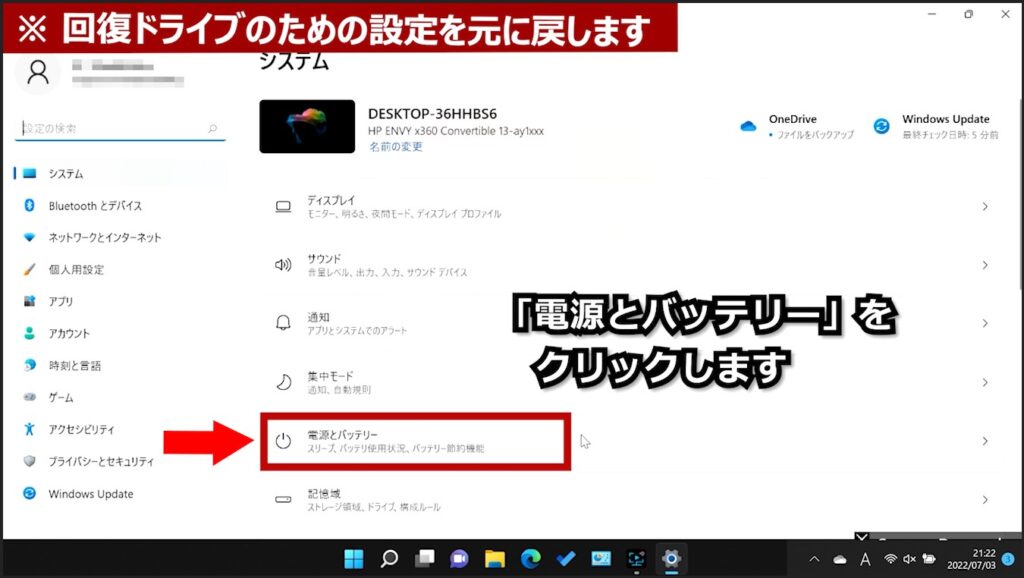
【画面とスリープ】をクリックします。
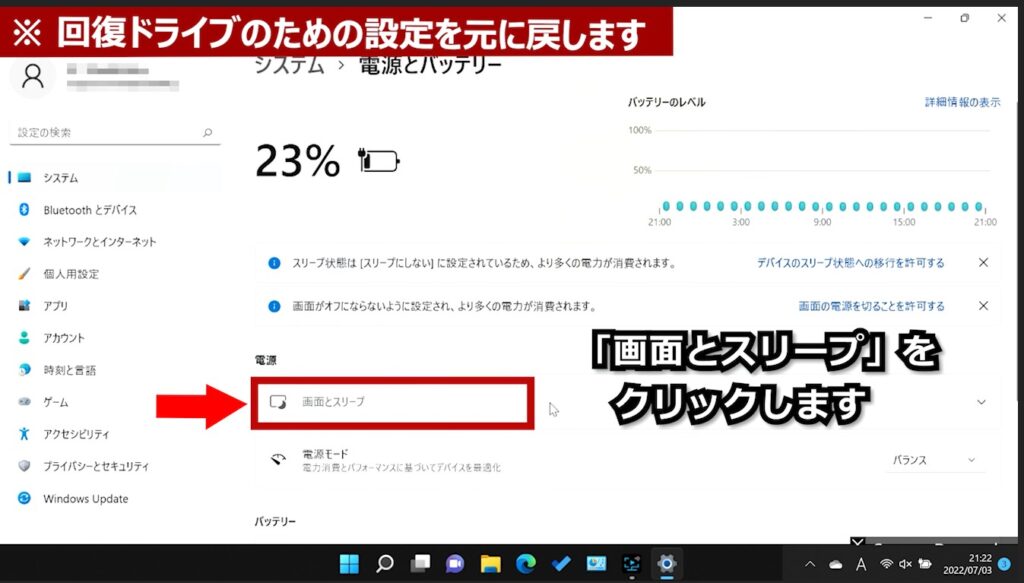
4つの項目は、今は「なし」になっていますが、
お好きな時間にすることができますのでご自由に設定してください。
特に決まった時間がない。という方は
私と同じ数字にしていただき、ご都合の悪い場合はまた数字を変更してください。
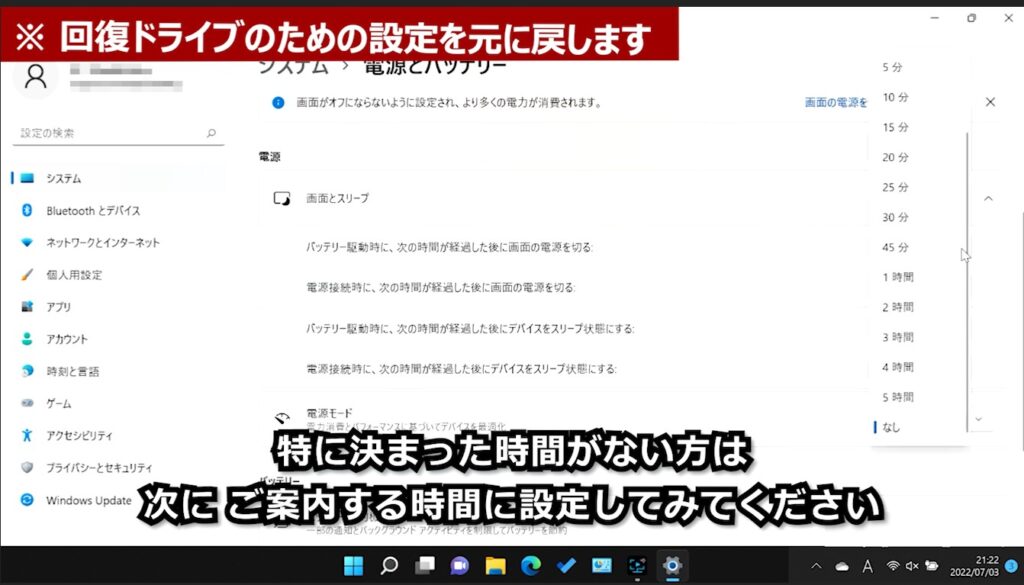
●バッテリー駆動時に、次の時間が経過した後に画面の電源を切る
→ 10分
●電源接続時に、次の時間が次の時間が経過した後に固定の電話番号を電源を切る
→ 1時間
●バッテリー駆動時に、次の時間が経過した後にデバイスをスリープにする
→ 30分
●電源接続時に、次の時間が経過した後にデバイスは常用にする。
→ 3時間
この時間で設定してみて、都合が悪いようでしたら違う時間を試してみてください!
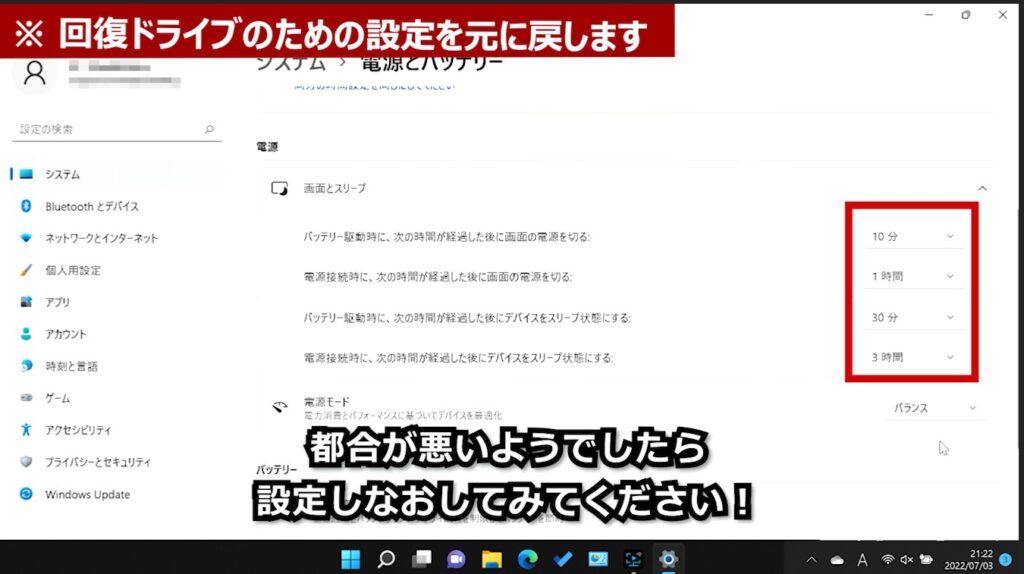
右上の「×」印をクリックして終了します。
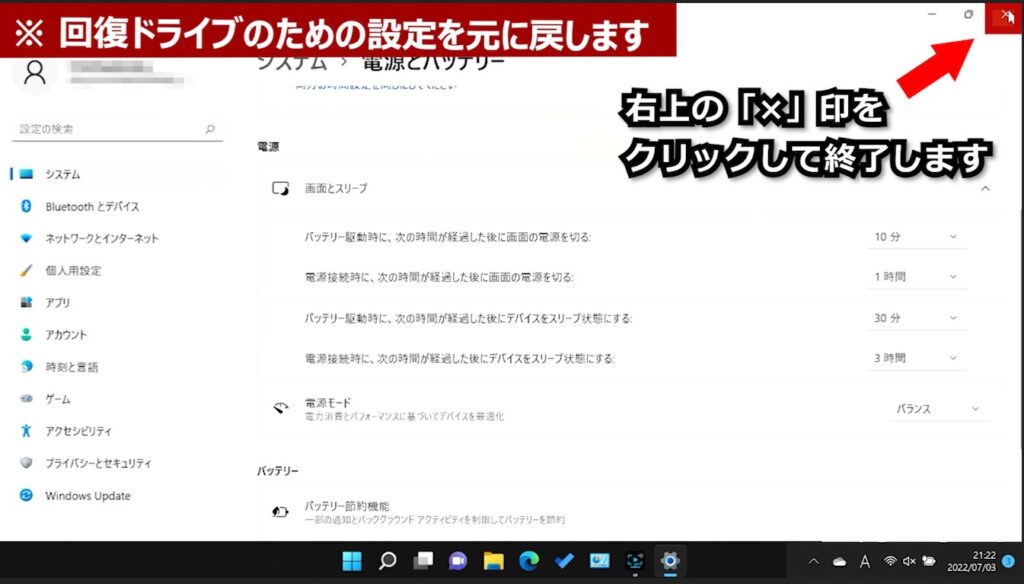
③ 高速スタートアップは解除したままで
事前準備の際に「高速スタートアップ」を解除しました。
この設定は、このままの方が良いので設定を戻しません。
お疲れさまでした!これで回復ドライブの作成終了です!