CSVファイルをExcelで開くと文字化けする場合の対処法
CSVファイルをダブルクリックすると、Excelで開かれるように設定されていることがほとんどです。
そのままExcelで開くと「文字化け」して正しく表示されない場合がありますので、その場合の対処法のひとつをご案内します。

流れとしては、
- CSVファイルをメモ帳で開く
- テキストファイルとして保存する
- テキストファイルをExcelで開く
- Excelファイルとして保存する
という順番です。
1.CSVファイルをメモ帳で開く
① CSVファイルの上で右クリックします
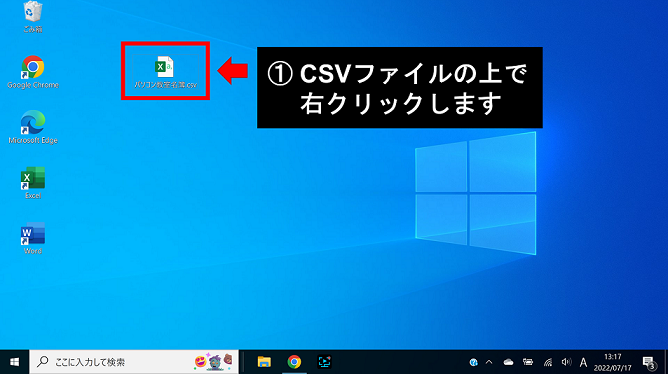
② 表示された一覧の中の「ブログラムから開く」→「メモ帳」をクリックします
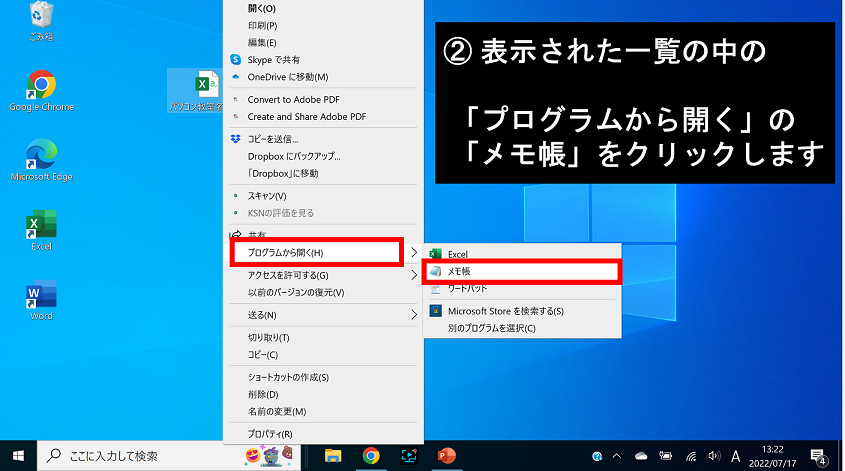
③ CSVファイルがメモ帳で開かれました
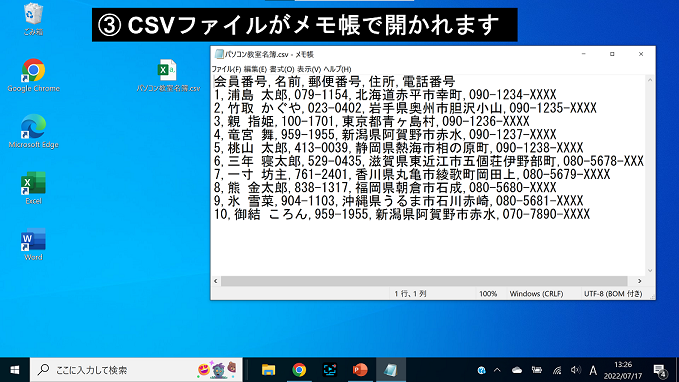
2.テキストファイルとして保存する
CSVファイルを一時的にメモ帳で開いているだけなので、テキストファイルとして保存しましょう
① 「ファイル」→「名前を付けて保存」の順にクリックします
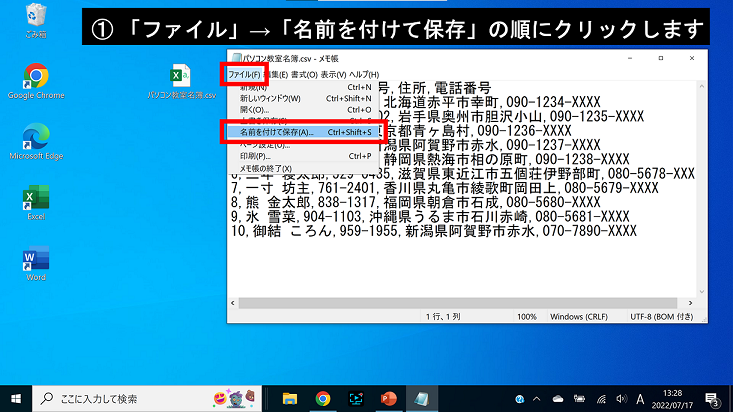
② 名前を付けて保存の画面が開いたら、保存場所を確認します
(今回はデスクトップにしました)

③ ファイルの種類が「テキスト文書(*.txt)になっていることを確認します
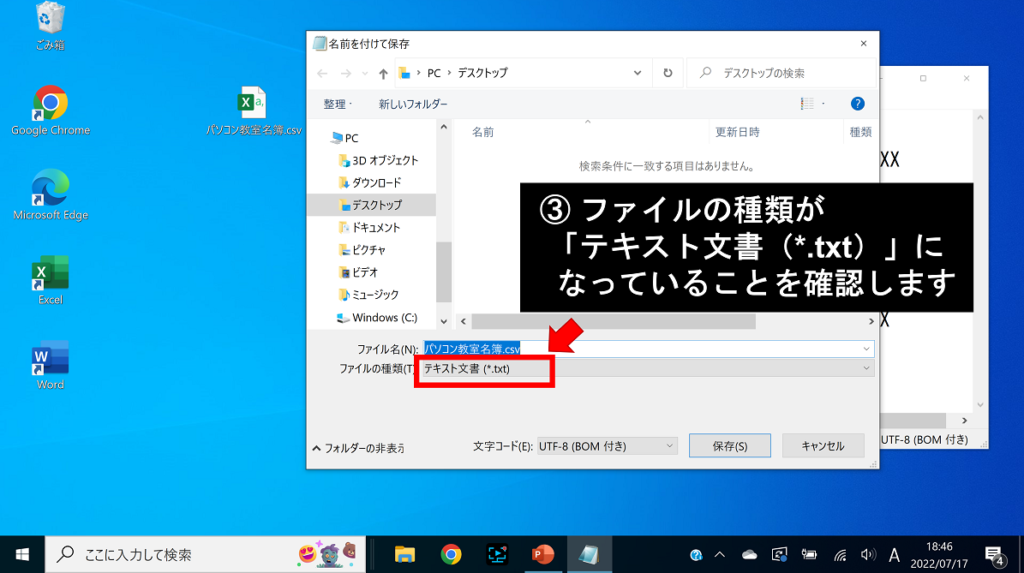
④ 文字コードが「UTF-8(BOM付き)」になっていることを確認します
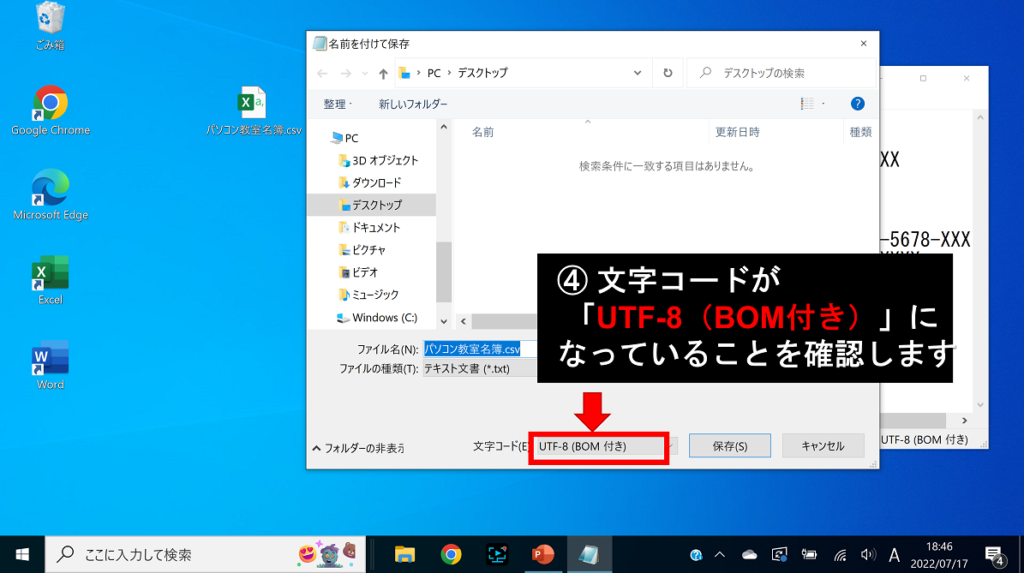
⑤ ファイルに名前を付けます。ファイル名の最後に「.csv」が付いている場合は削除してください
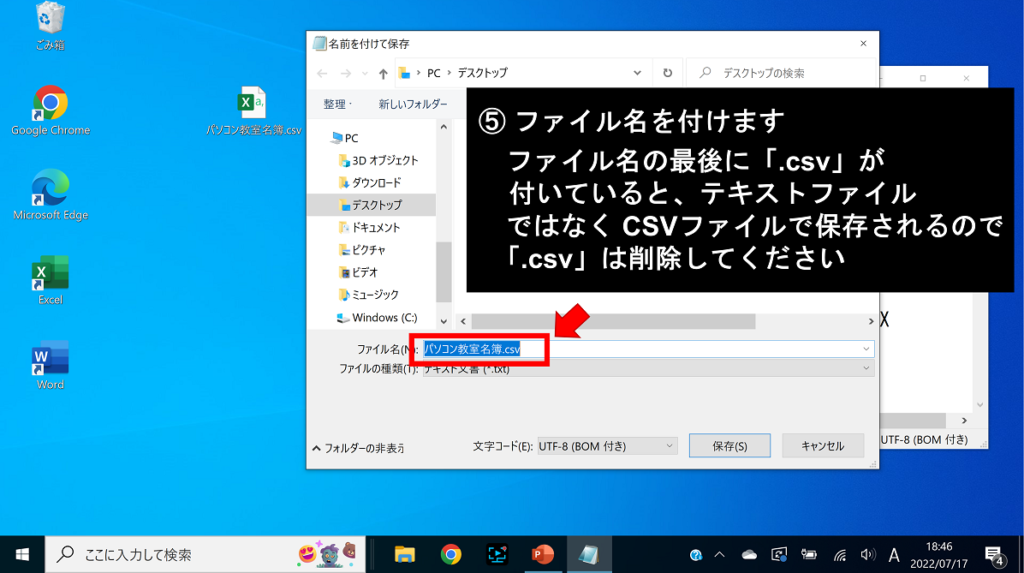
⑥ 「保存」をクリックします
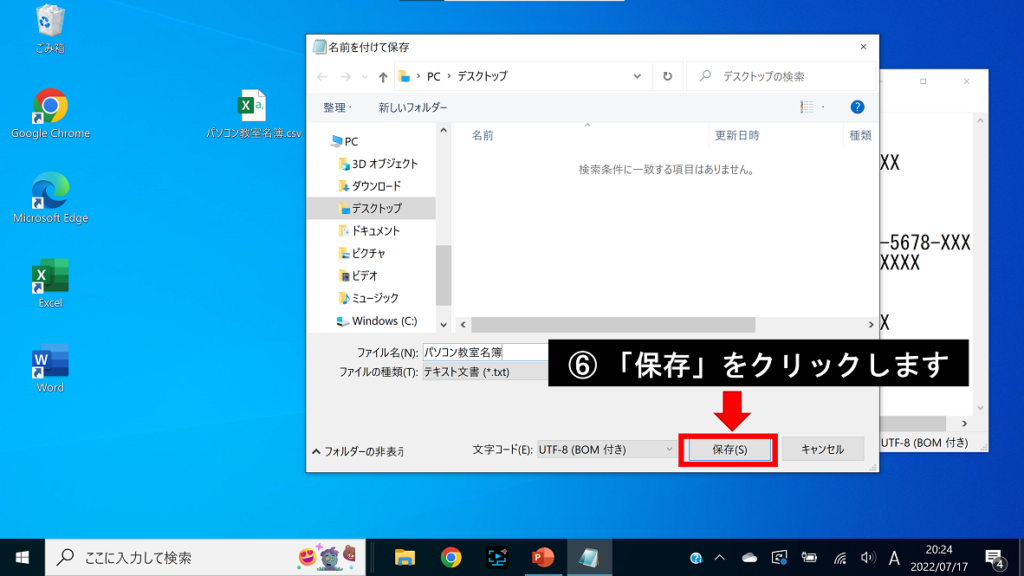
⑦ 「×」をクリックしてメモ帳を終了します
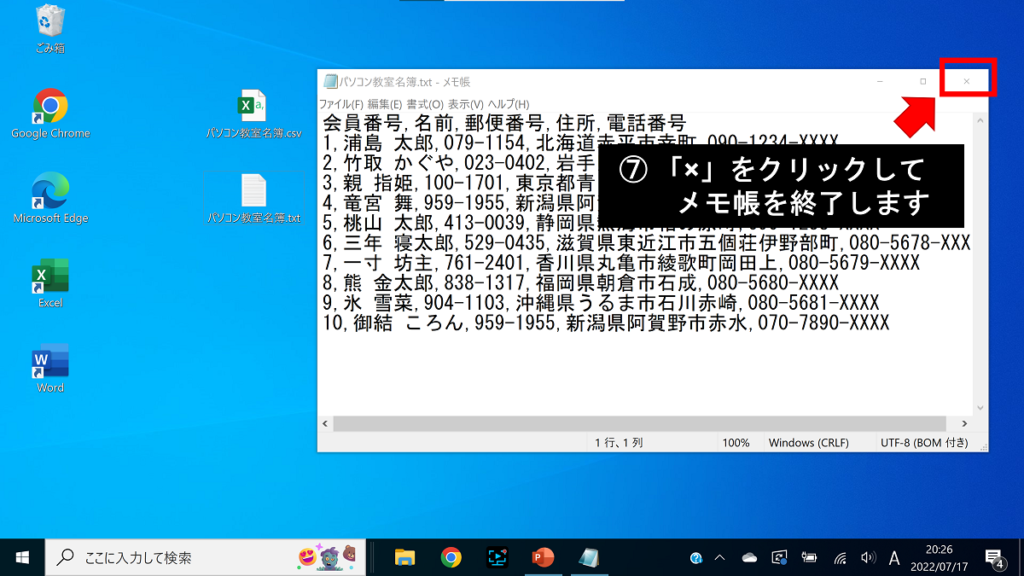
CSVファイルから、テキストファイルができました
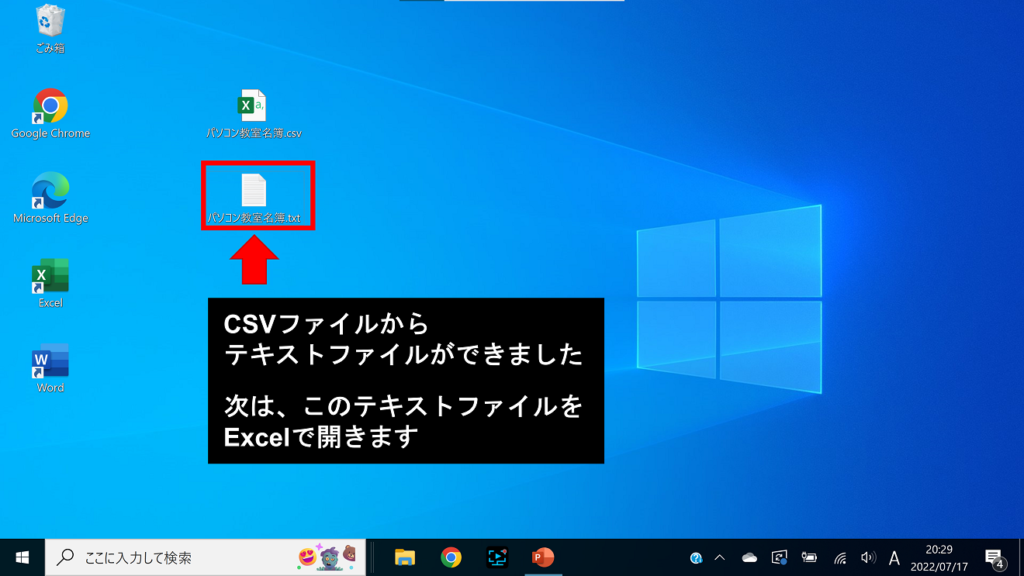
3.テキストファイルをExcelで開く
さきほど出来上がったテキストファイルをExcelで開きます
① Excelを起動します

② Excelが起動したら、左のメニューの「開く」をクリックします

③ 次は「参照」をクリックします
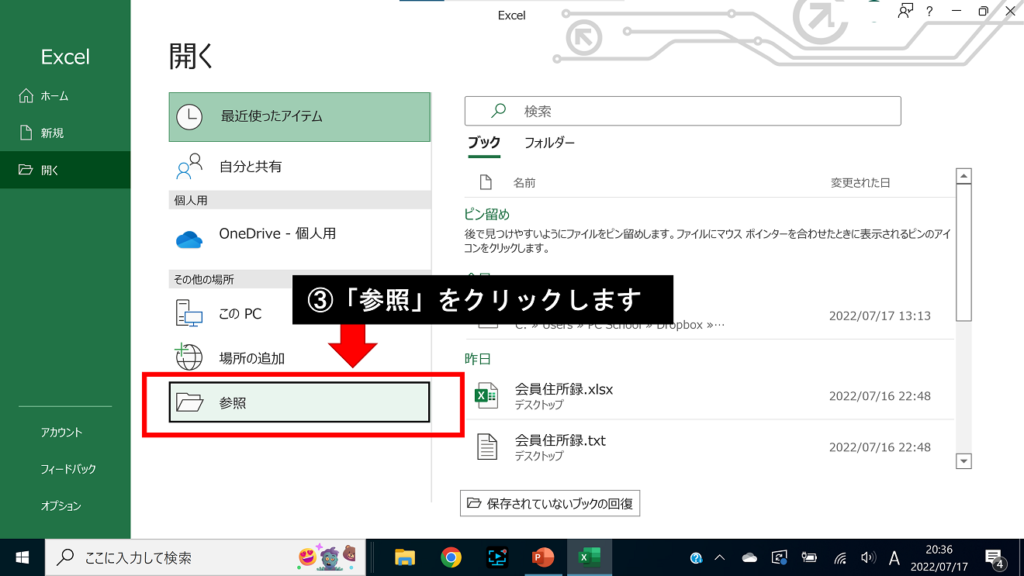
④ さきほど作成したテキストファイルを保存している場所をクリックします(今回はデスクトップです)

⑤ 「すべてのExcelファイル」の上でクリックします
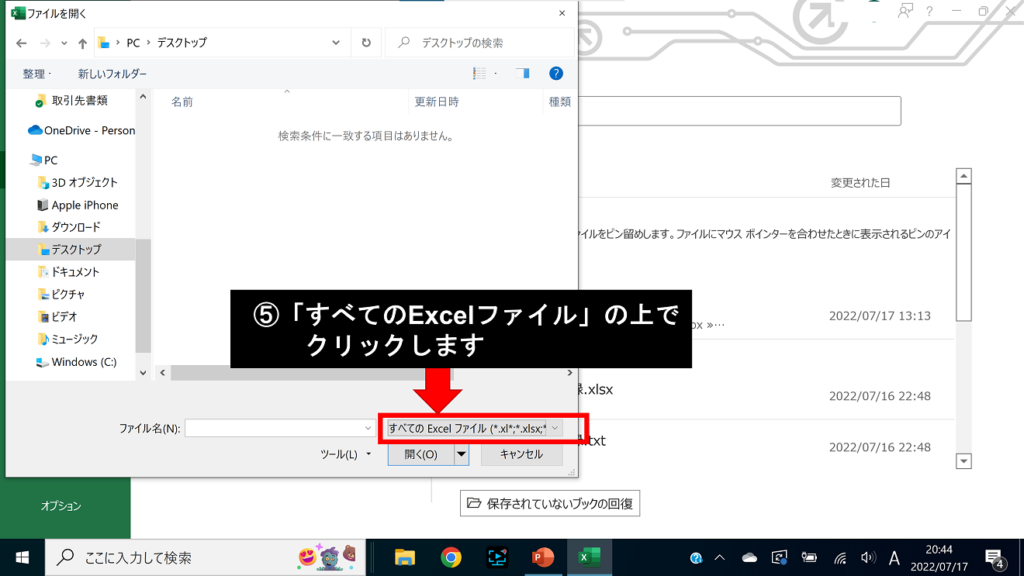
⑥ 表示された一覧の一番上にある「すべてのファイル」をクリックします
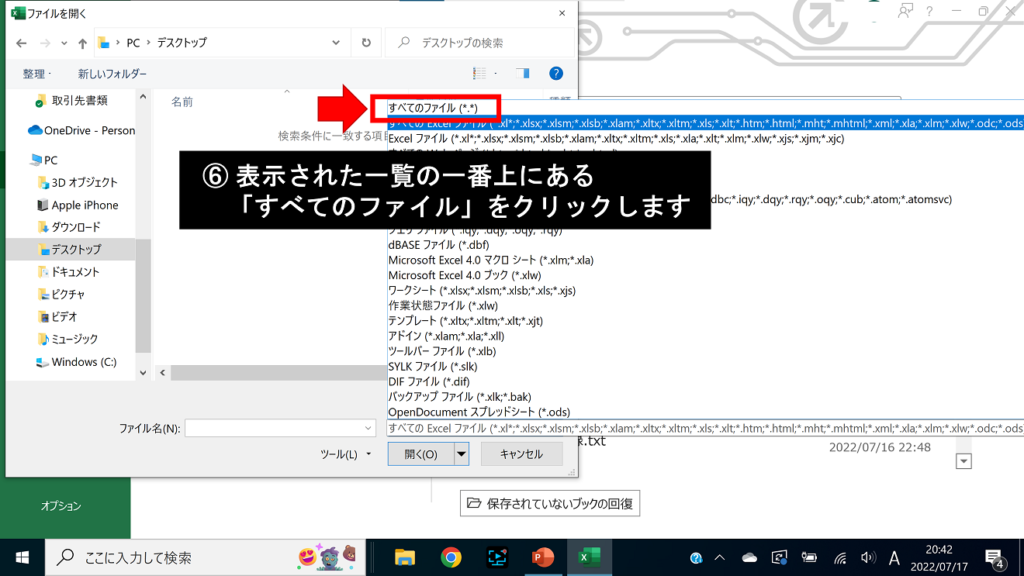
⑦ さきほど作成したテキストファイルをクリックし
⑧「開く」をクリックします
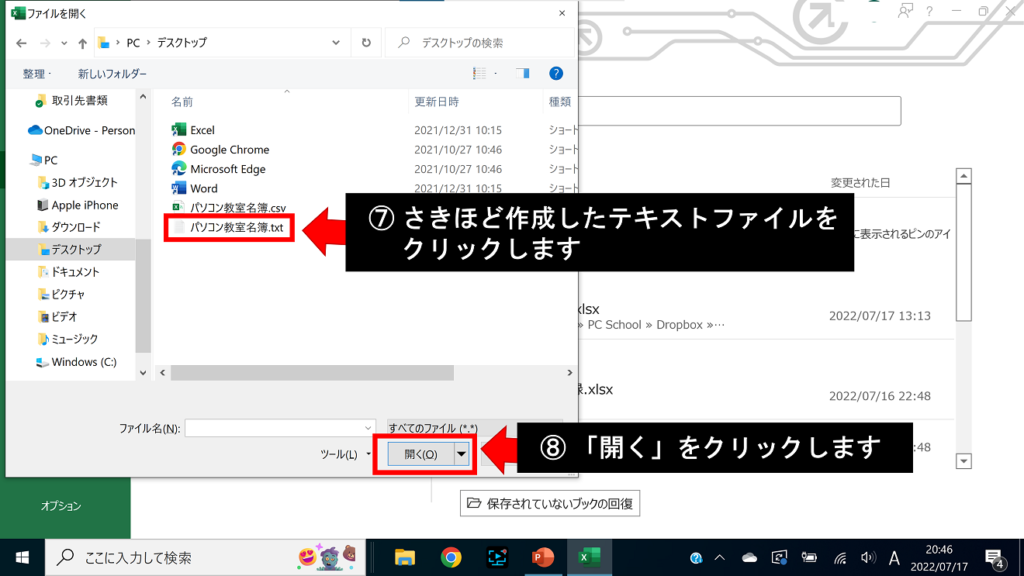
■ テキストファイルウィザードが開始されます
⑨「コンマやタブなどの区切り文字によって…」が選択されていることを確認します
⑩「次へ」をクリックします

⑪「コンマ」の左のチェックボックスをクリックしてチェックが入っている状態にします
⑫「次へ」をクリックします
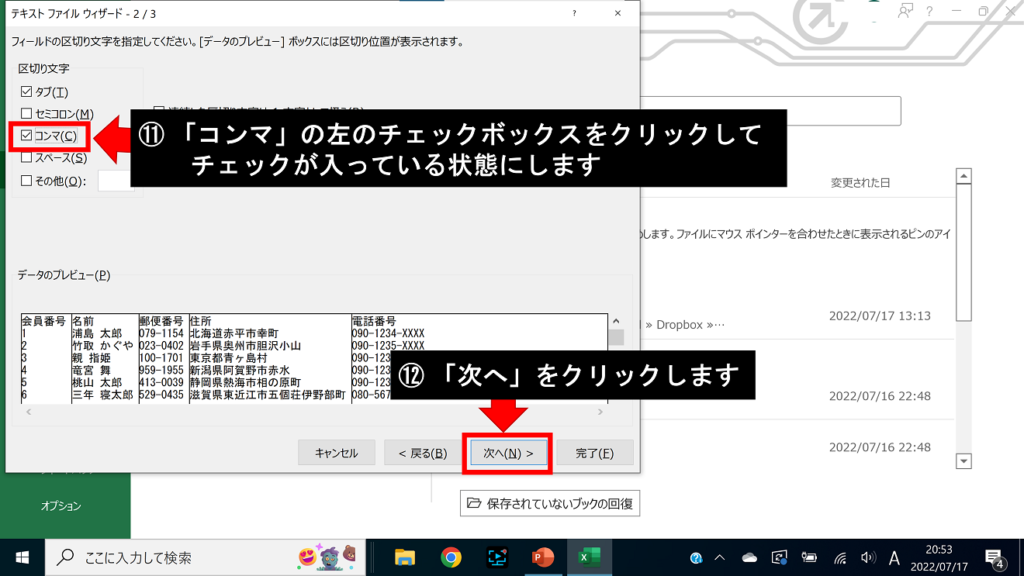
⑬「完了」をクリックします
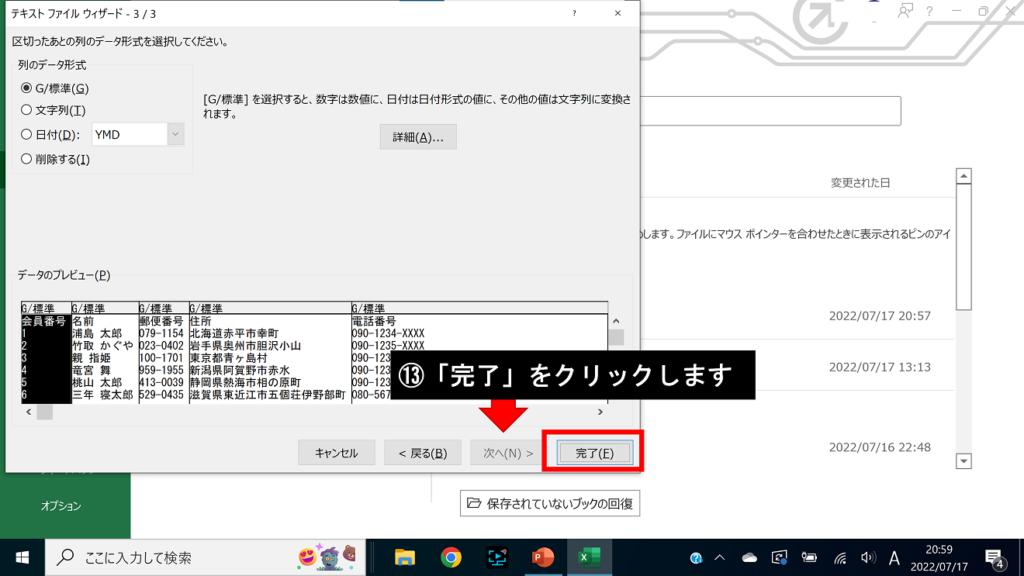
テキストファイルをExcelで開くことができました
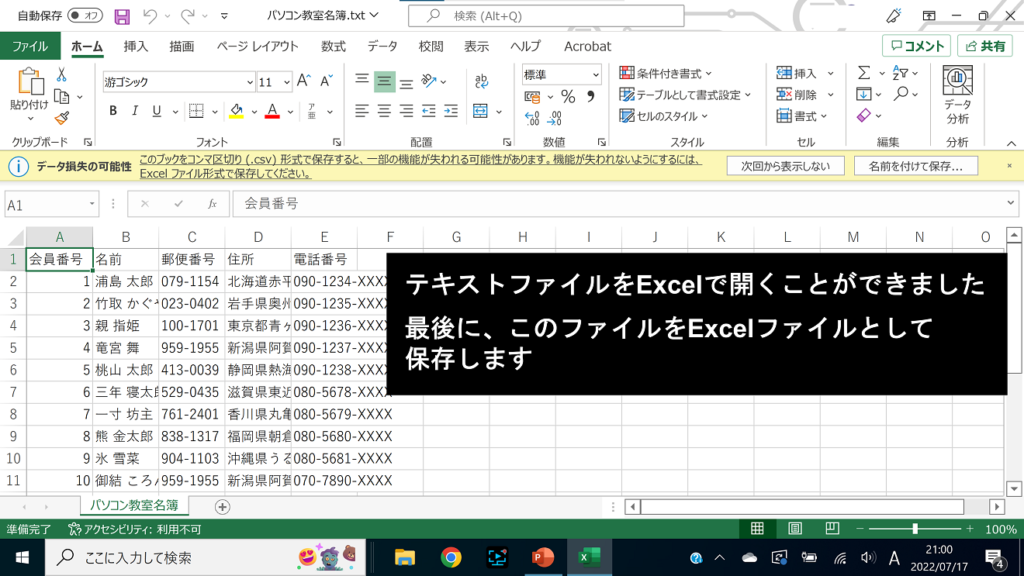
4.最後にExcelファイルとして保存します
①「ファイル」タブをクリックします
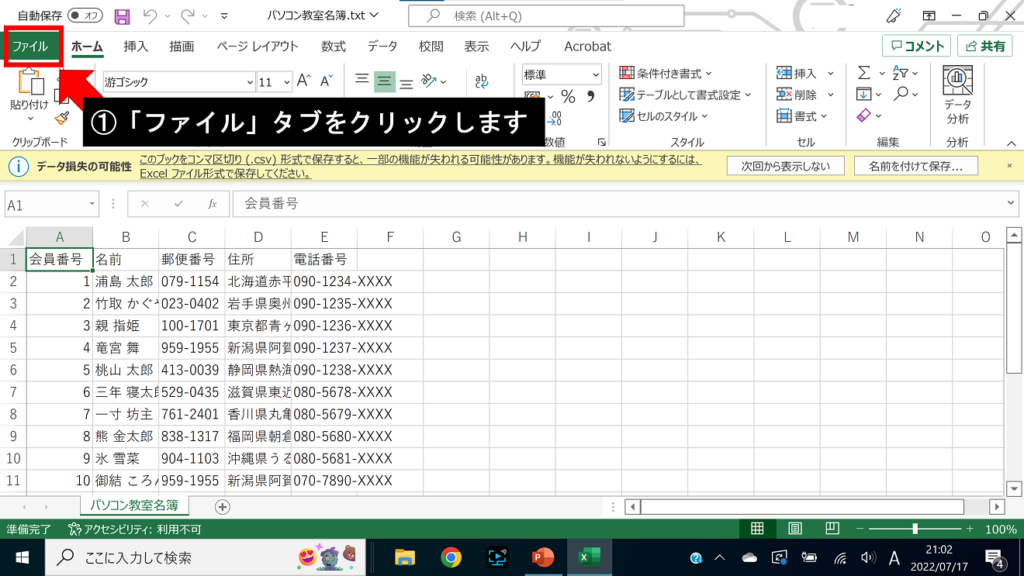
②「名前を付けて保存」をクリックします
③「参照」をクリックします
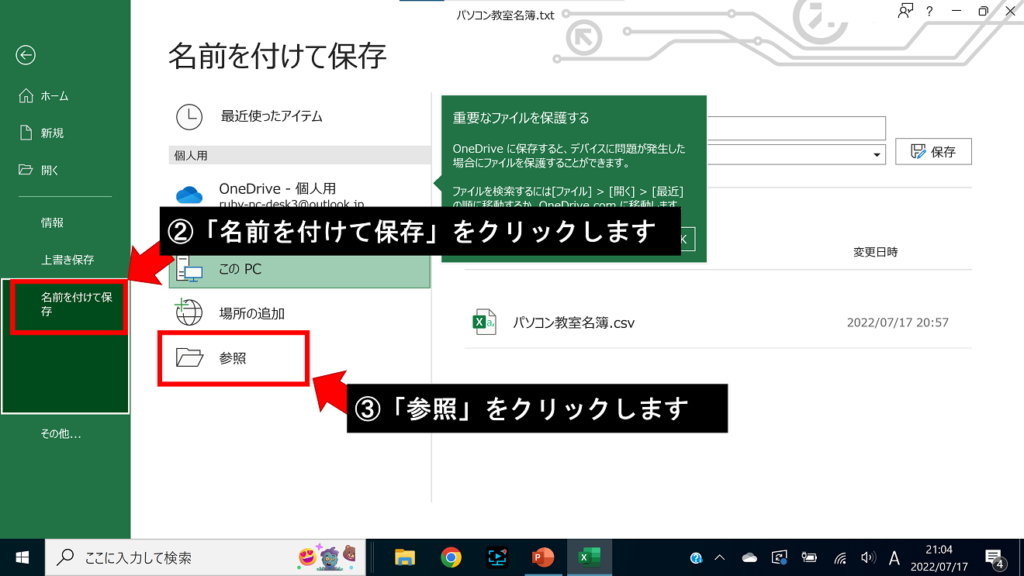
④「ファイルの種類」をクリックします

⑤ 一覧が表示されたら一番うえにある「Excelブック」をクリックします
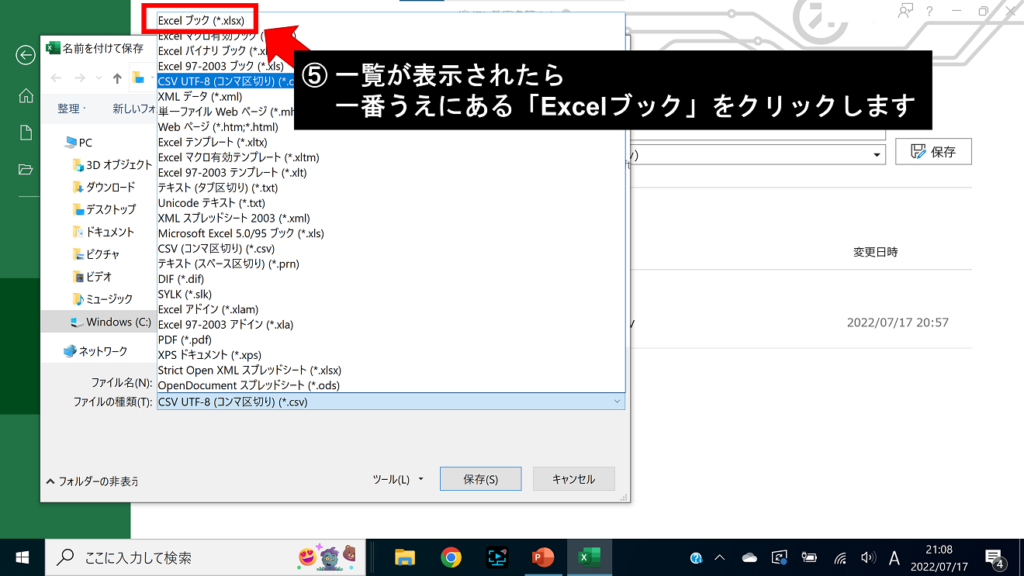
⑥ 名前を入力します
⑦「保存」をクリックします
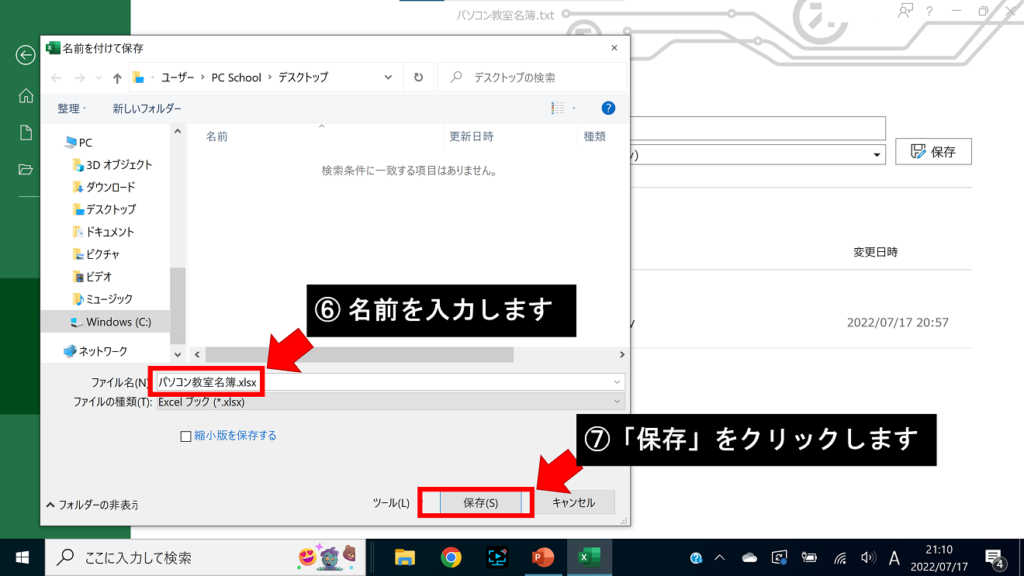
⑧「×」をクリックしてExcelを終了します


※ CSVファイルを文字化けしないようにExcelで開く方法は他にもありますが、ひとつの方法として試してみてください。


