パソコン初期設定方法・Windows11 完全解説!
■今回の記事の内容は、動画でも解説しております
※ クリックやタップをすると再生されます。音量にお気を付けください!
■初期設定を依頼するかどうかの判断
家電量販店などでパソコンを購入した際は
「お店に初期設定を依頼する」
「自分で初期設定を行う」
どちらかを選択することになります。
(※ ネットでパソコンを購入した場合は、基本的に初期設定は自分で行うことになります)

初期設定の金額はお店によって違いますが、
初期設定の内容をあらかじめ知っていれば
「このくらいの金額を払ってでも、専門の人にまかせた方が安心だ!」
「これだけの金額が必要なら、自分で挑戦してみよう!」
どちらにするかを判断しやすくなります。

・これからパソコンの購入をお考えの方にとっては
初期設定をお店に依頼するかどうかを決める判断材料として
・実際に初期設定をご自身で始めた方にとっては
初期設定進行中に困ったときの確認記事として
お役に立つことができると嬉しいです(*’▽’)

■箱からパソコンを取り出すときの注意点
ノートパソコンの場合は、本体とACアダプタ、メーカーによってはマウスが箱に入っています。

●プロダクトキーが記載されたカードの確認
マイクロソフトオフィスが附属されているパソコンを購入した場合、下の写真のようなカードが入っています。
このカードは、オフィスのバージョンが2019までのものであれば必ず入っています。
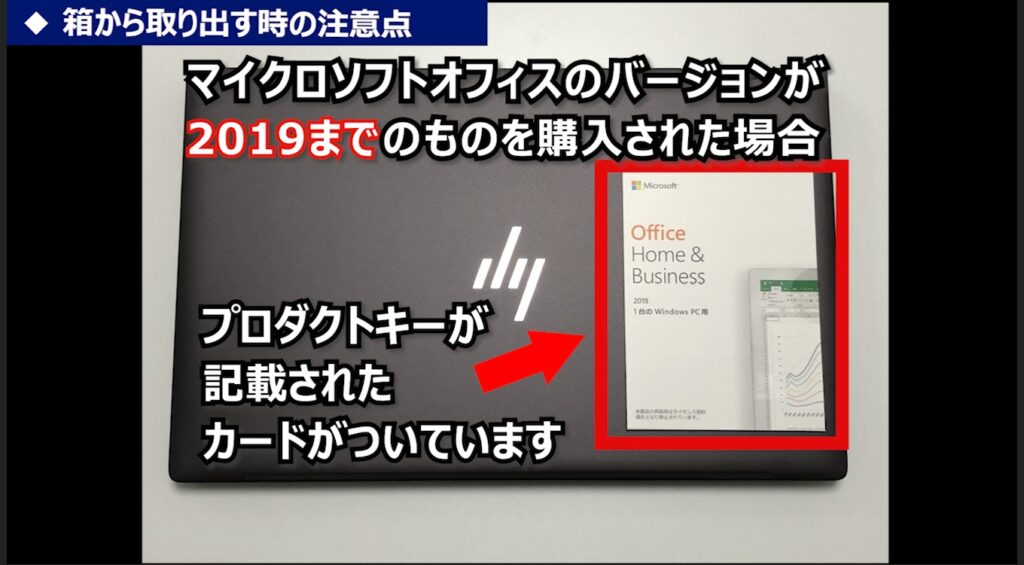
最新のオフィスのバージョンは2021です。(2022年8月現在)このバージョンを購入された場合は、カードが入っている場合と入っていない場合があります。
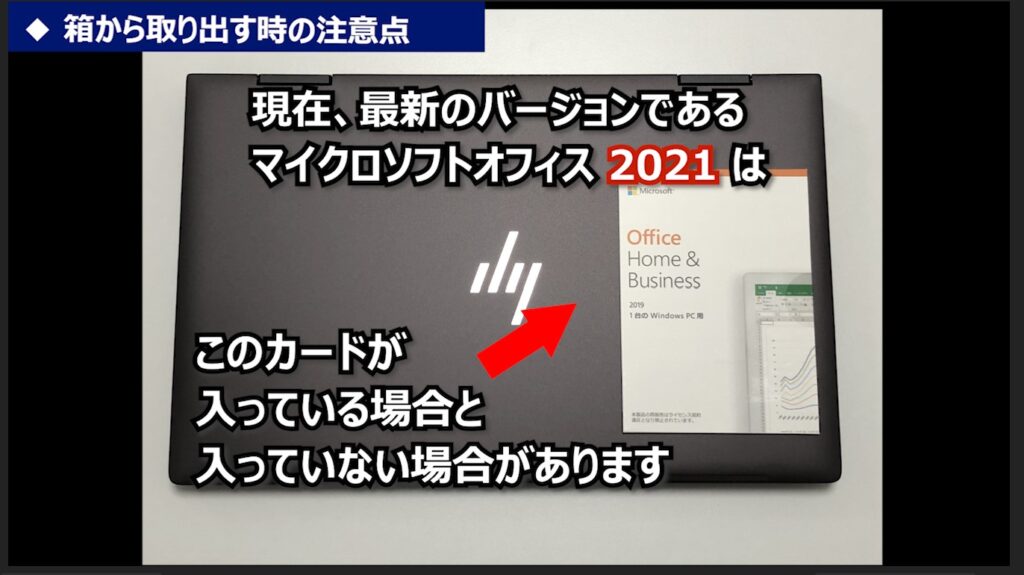
入っていなかった場合は、後ほど行う「プロダクトキー入力」の作業が必要ありません。
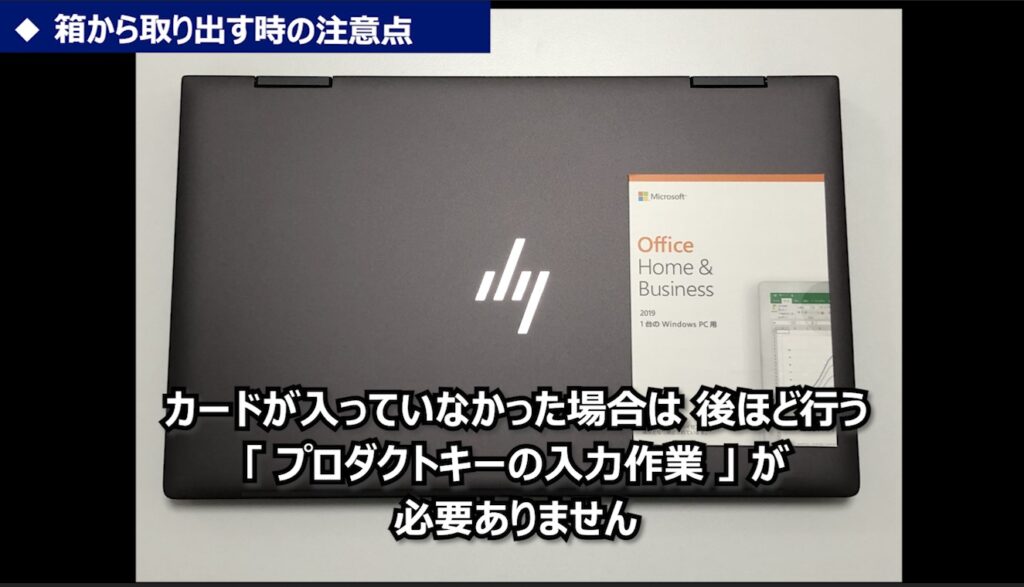
ACアダプタは、2つに分かれていて接続する必要がある場合が多いです。
ゆるいと充電できないので、しっかりとさし込んでください。

ACアダプタのさし込み口は、パソコンによって違います。今回の私のパソコンは右の側面にアダプタのさし込み口がありました。

■電源を入れる前の注意点
● 必ずプラグをコンセントにさしてから始める
初期設定の途中で電池が切れると、設定が中途半端になってしまいます。

● 初期設定が始まると大きな声が出る場合がある
初期設定が始まってしばらくすると、アシスタントの解説が始まります。
この声が結構大きくて、私は何度かビクッ(>_<)となりました。
この後、音量を消す方法をご案内しますが、
静かにしておかなければいけない場所で初期設定をされる場合は、あらかじめイヤホンやヘッドホンをさしておくと、音を消す作業が間に合わなかった場合も安心です。

■電源を入れて初期設定を始めます
※Windowsの初期設定画面は設定をする時期によって、少しずつ違う場合があります。皆さまが初期設定される時期によって、今回の説明で使用した画面とは違った部分があるかもしれませんが、あらかじめご了承ください。
初めて電源をいれた時は、しばらく「お待ちください」が続きます。

しばらく待っていると、初期設定画面に移ります。
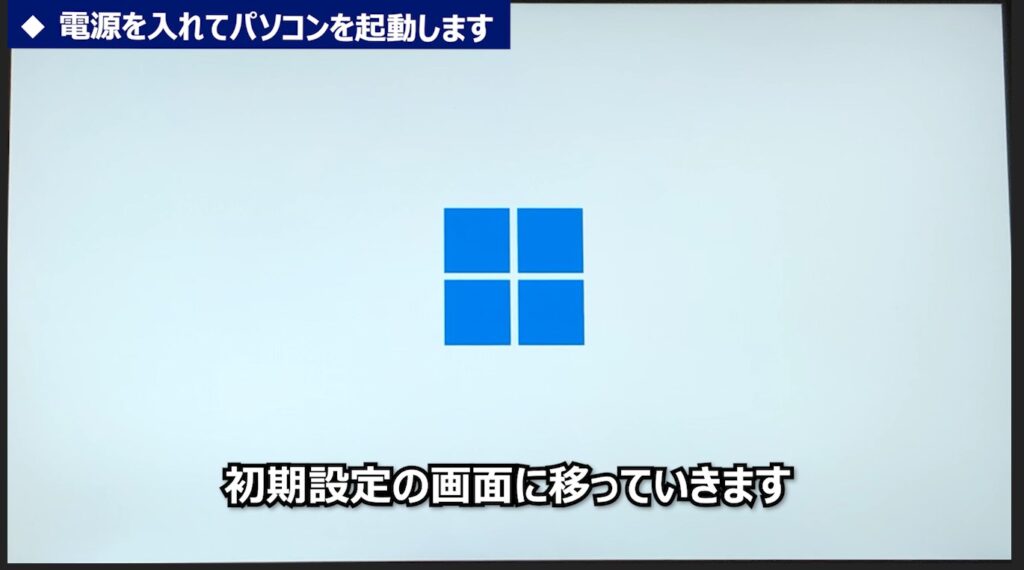
1.音量を消音に設定します
この画面になったら、すぐに音を消しておきたいと思います。
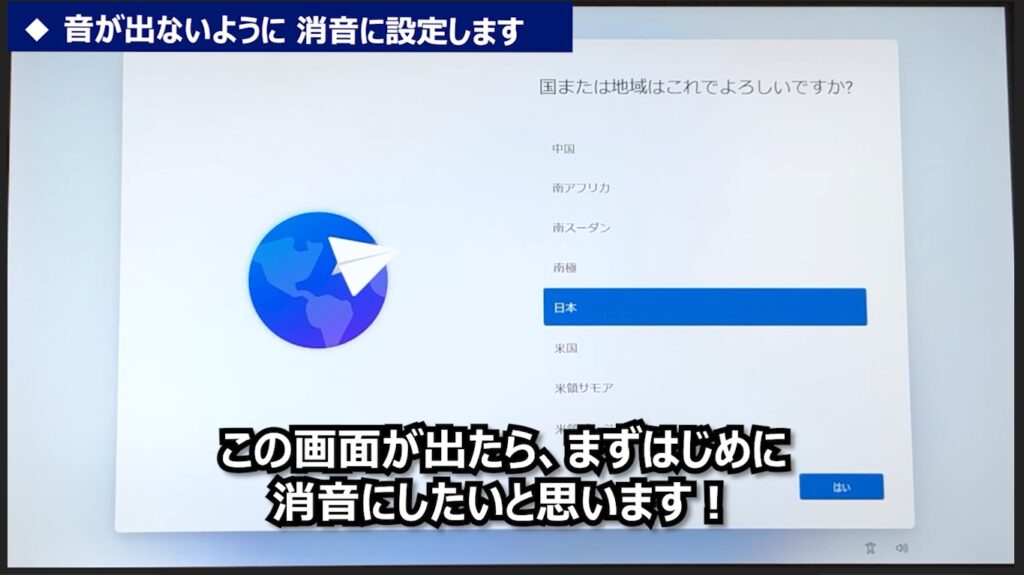
右下のスピーカーのマークをクリックします。
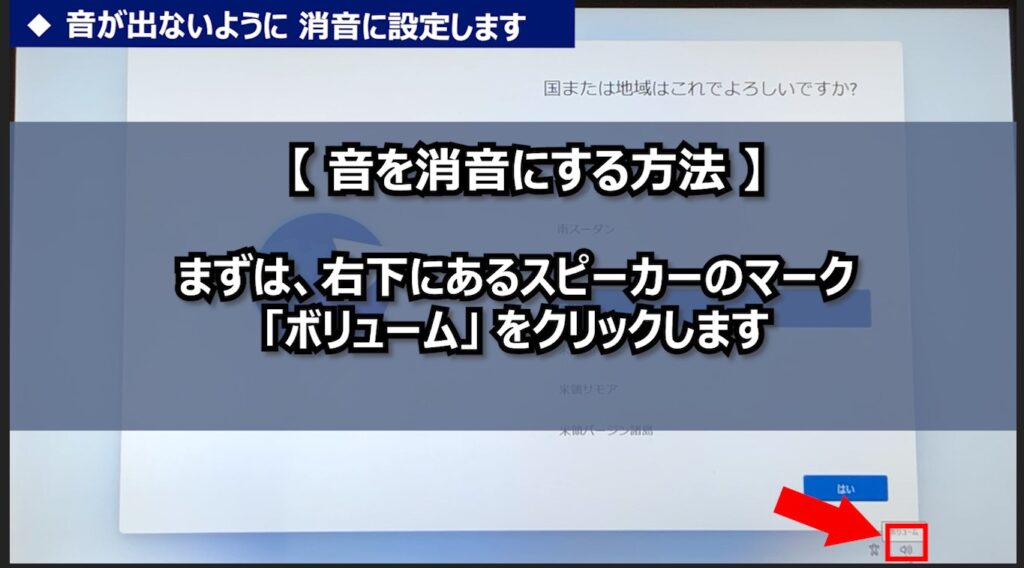
ボリューム調整のスピーカーアイコンの上でクリックします。
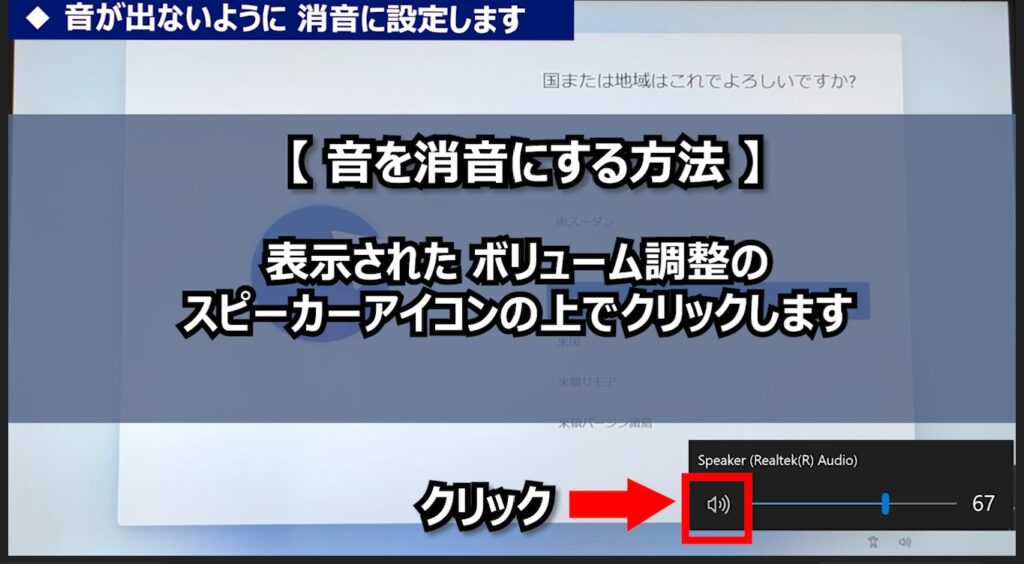
スピーカーアイコンが×印になったら、消音にできています。
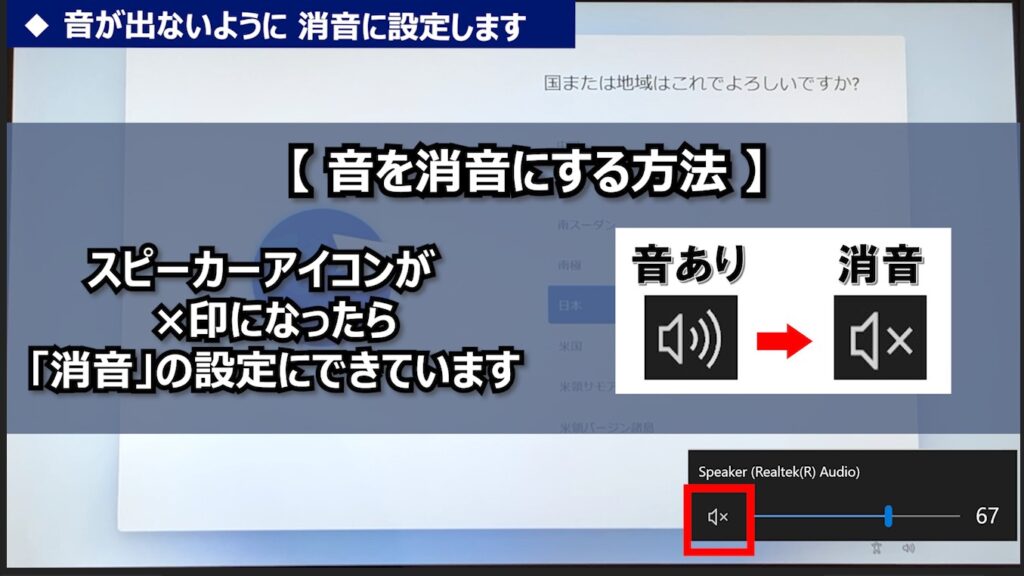
2.国または地域を設定します
はじめから【日本】が選択されていると思いますが、もし選択されていない場合は【日本】をクリックしてから右下の【はい】をクリックします。
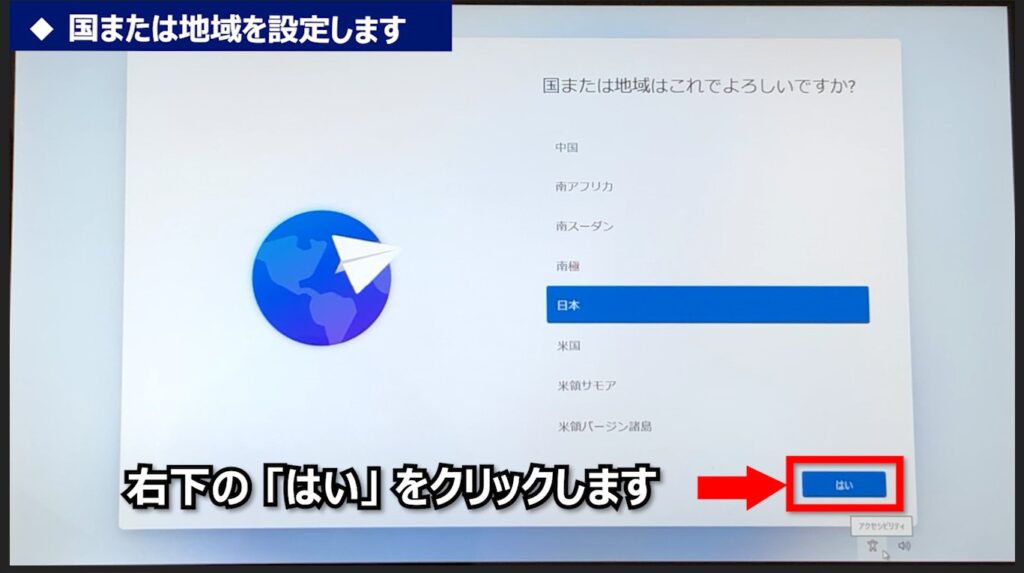
3.キーボードに関する設定をします
【Microsoft IME】が選択されている状態で【はい】をクリックします。
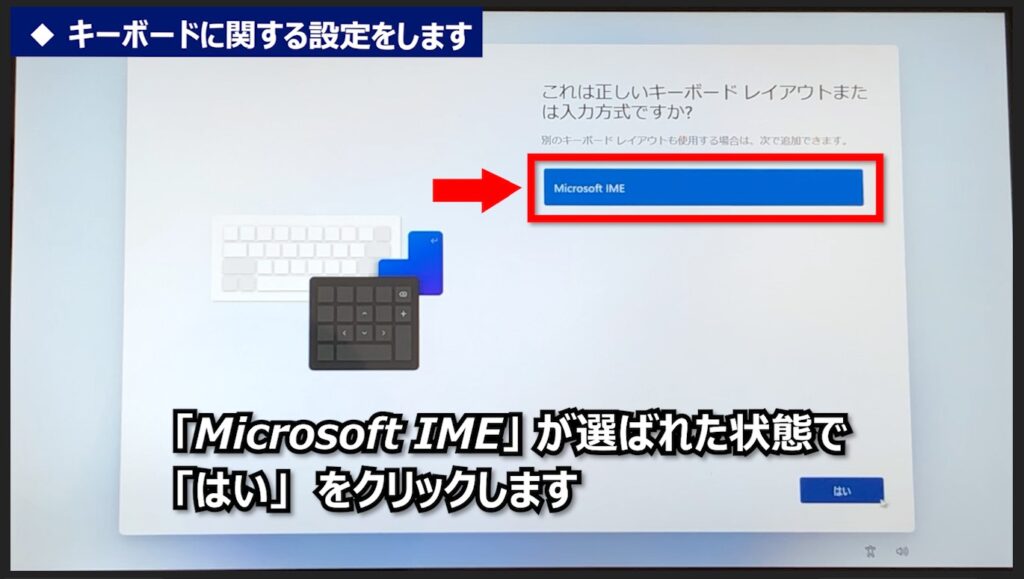
『2つ目のキーボードレイアウトを追加しますか?』の部分はスキップをクリックします。

4.インターネットに接続します
Windows11(Homeエディション)はインターネットに接続しなければ完了しません。
接続方法はもちろん、有線でも無線でもどちらでも大丈夫です。
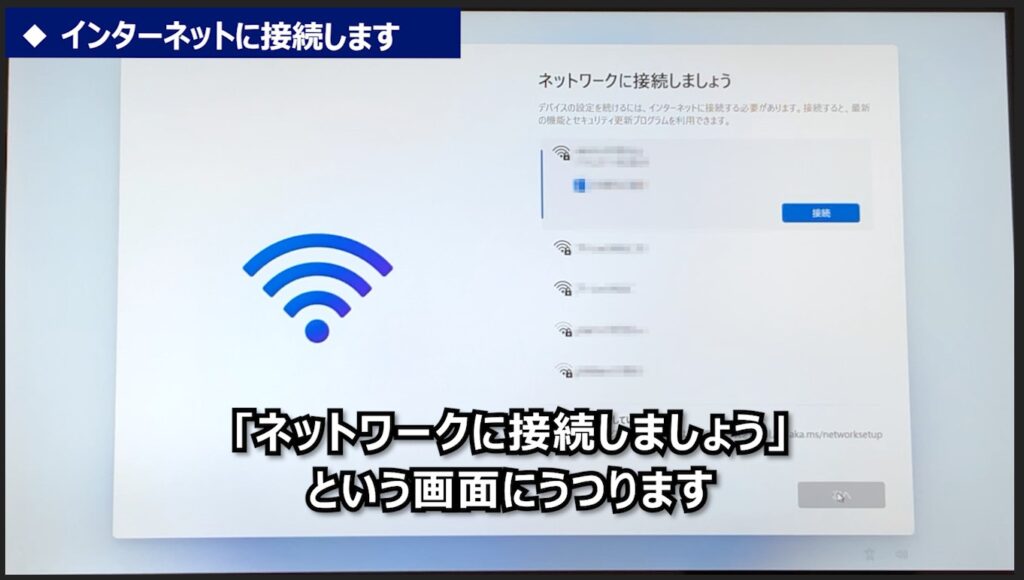
有線で接続する場合は、パソコンのLANポートにLANケーブルをさしこみます。

無線の場合は使用できるアクセスポイントの名前を見つけてクリックします。
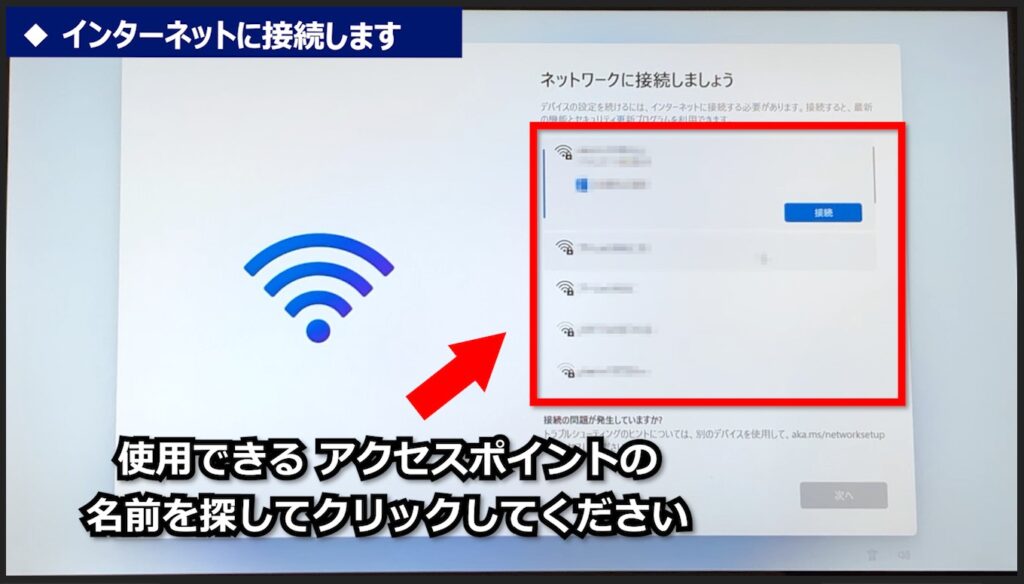
このアクセスポイントのことを「SSID」と呼びます。
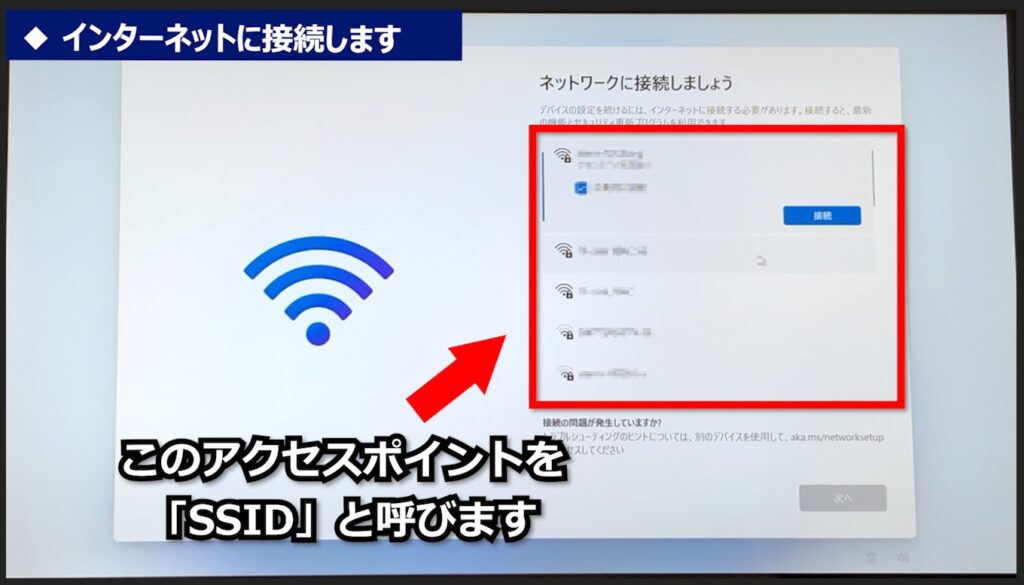
ご自宅などのWi-Fiの環境で初期設定をされている場合は、下の図のようなWi-Fiルータが設置されていると思います。
ルータの形や色は、メーカーによって違います。

Wi-Fiルータの裏面に「SSIDの名前」と「暗号化キー」が記載されています。

SSIDの一覧の中から、接続するSSIDの名前をクリックします。
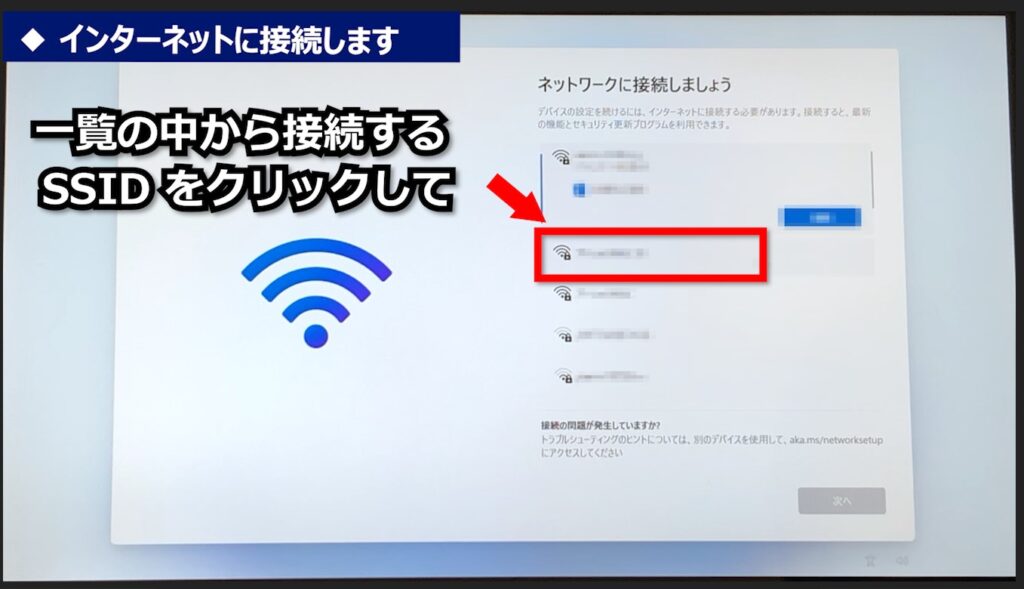
そして【接続】をクリックします。
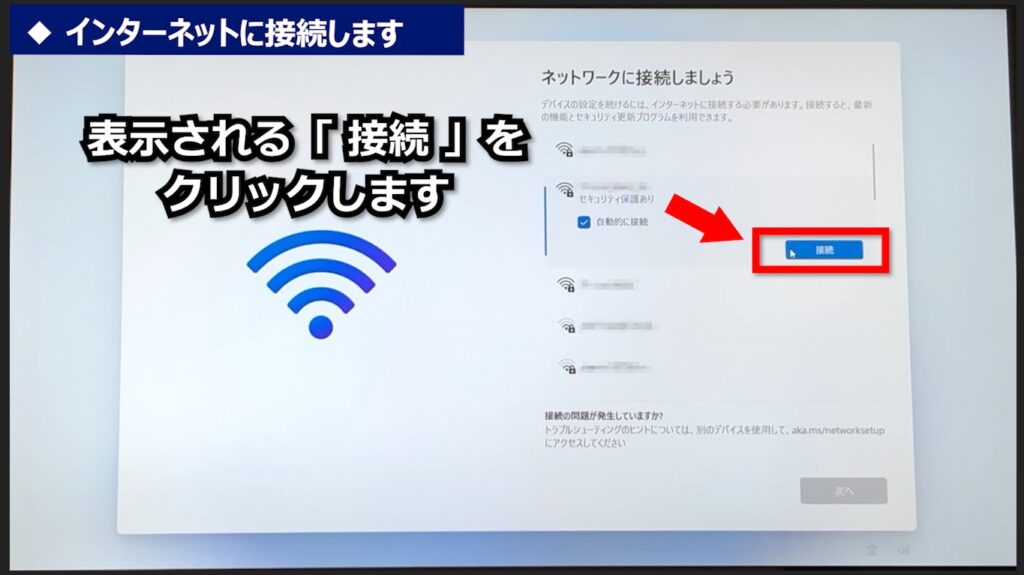
「ネットワークセキュリティキーの入力」の部分に、Wi-Fiルータの裏面にかいてある暗号化キーを入力します。
※大文字・小文字の違いなどにも気をつけて入力してくださいね。
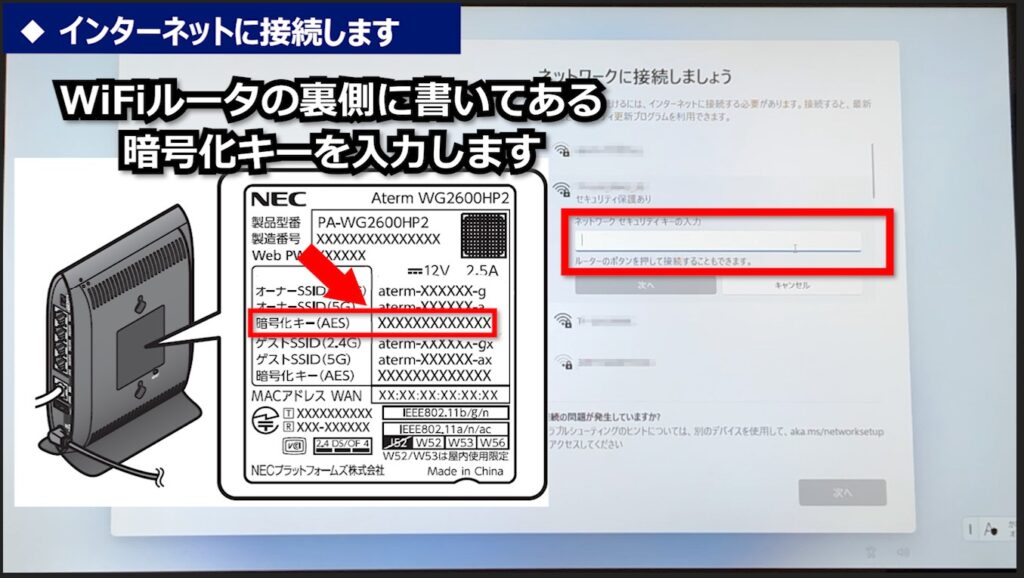
暗号化キーが入力できたら【次へ】をクリックします。
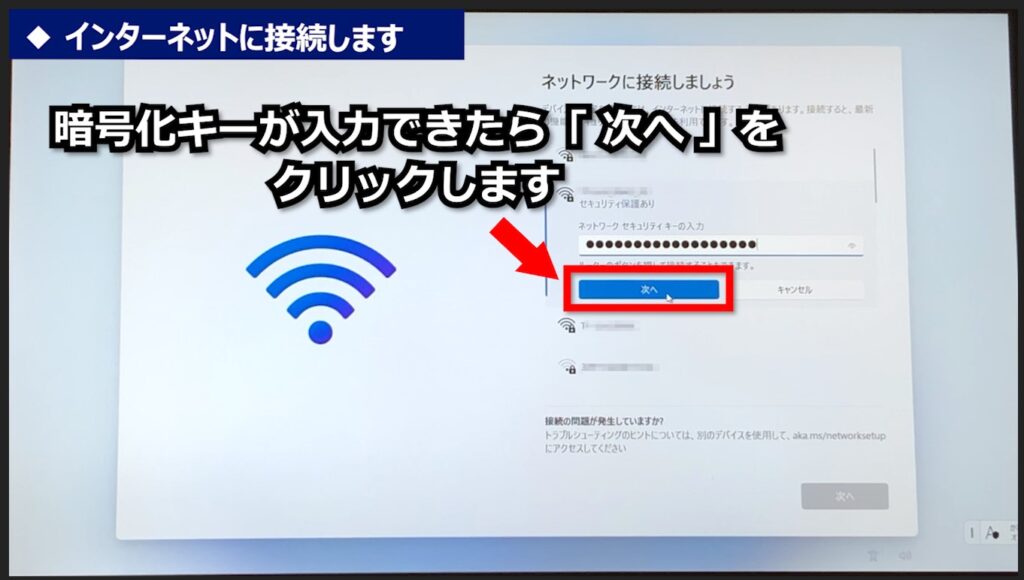
『接続済み』と表示されたらインターネットに接続できたので、【次へ】をクリックします。
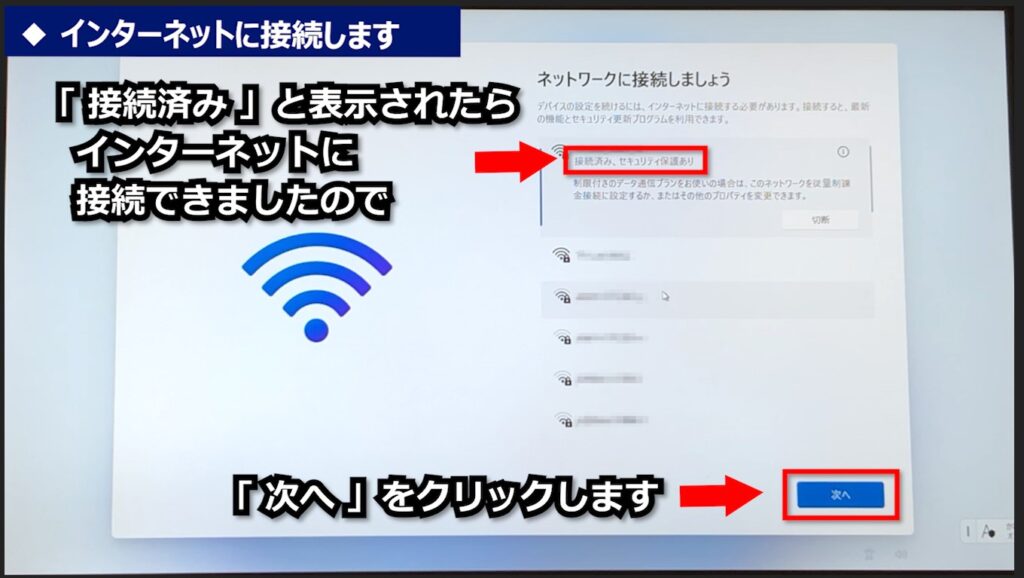
この後、Windowsを最新の状態に更新するための作業が続きます。
更新が終わると、パソコンが自動で再起動されますのでしばらくお待ちください。
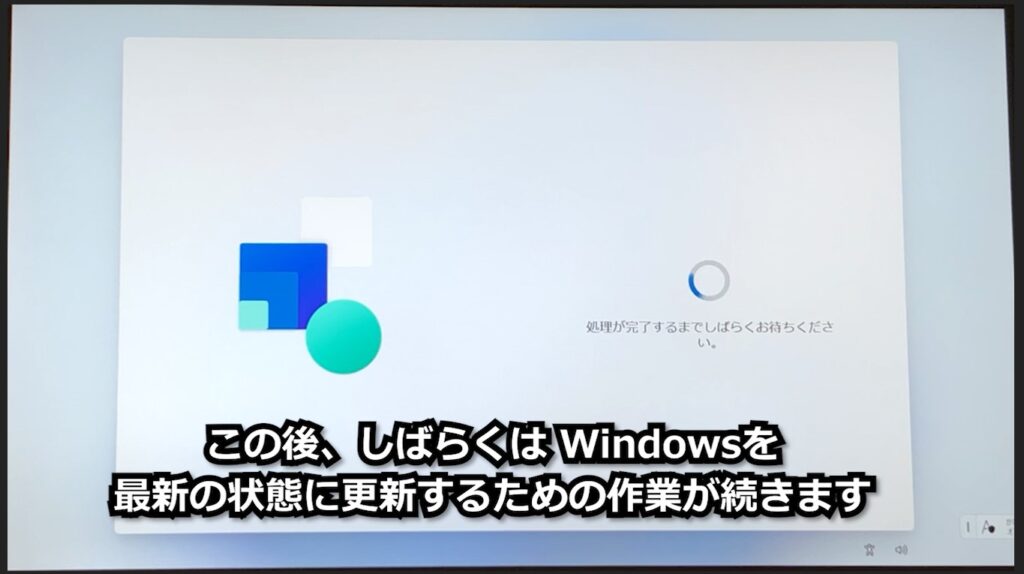
5.Windowsのライセンス契約内容の確認と同意
再起動の後は、Windowsのライセンス契約が表示されますので、目を通していただいて【同意】をクリックします。
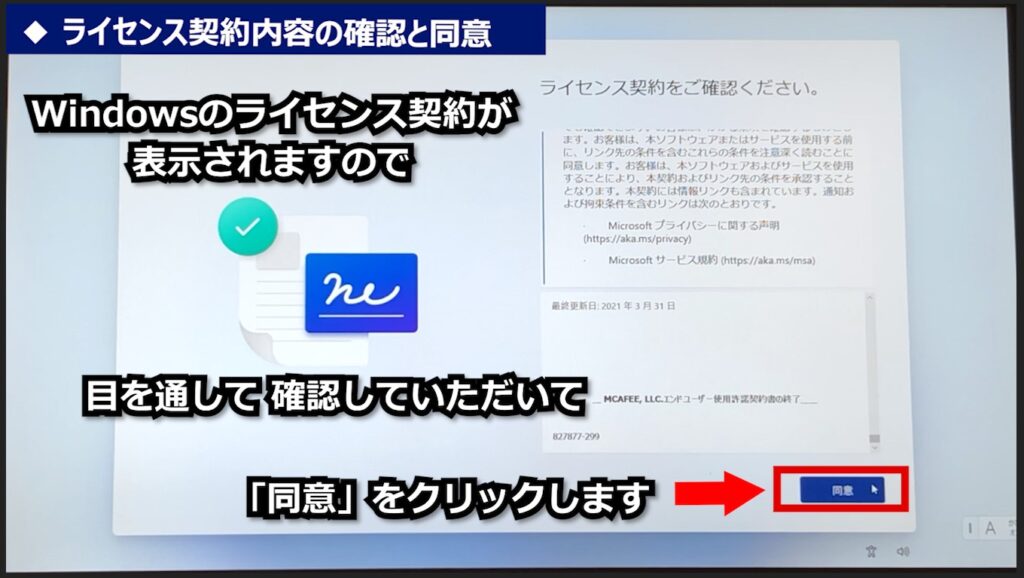
6.デバイスに名前をつけることができます
パソコンに名前をつけておくことで、ネットワーク内で情報を共有する時などに探しやすくなります。初期設定の後からでも変更できる情報ですので、【今はスキップ】をクリックします。
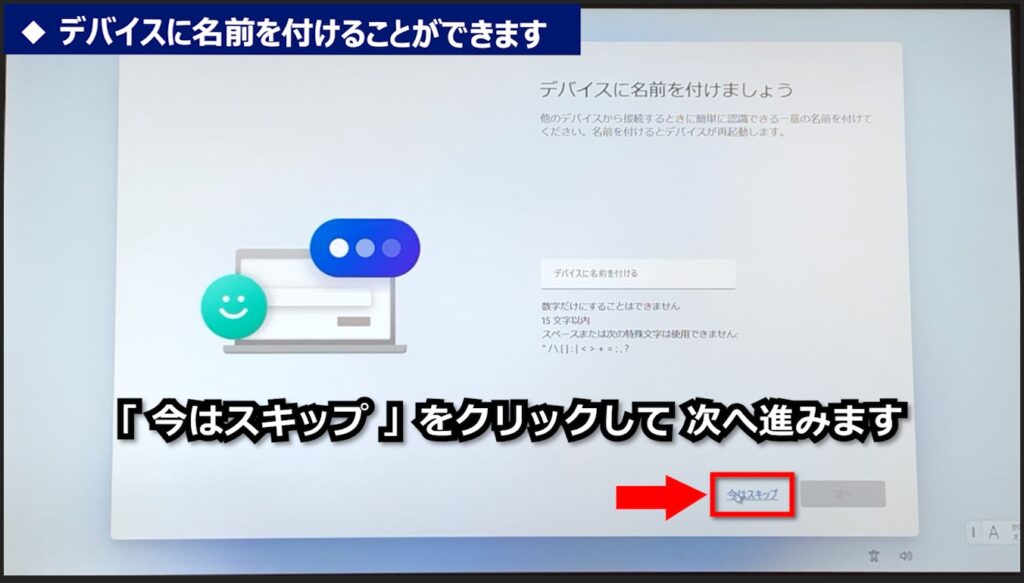
7.マイクロソフトアカウントを作成しましょう
Windowsを開発している会社であるマイクロソフト社のサービスを利用するために会員登録することで、マイクロソフトアカウントを取得することができます。
※このアカウント作成は特別なことではなく、たとえば、Googleのサービスを利用するために登録するGoogleアカウントやアマゾンでお買い物するために会員登録することと同じことです。
すでにマイクロソフトアカウントをお持ちの方は、そのアカウントでサインインもできます。
今回は、新しくマイクロソフトアカウントを作成する方法で進めます。
アカウントをお持ちでない場合は、作成できます。の【作成】の部分をクリックします。
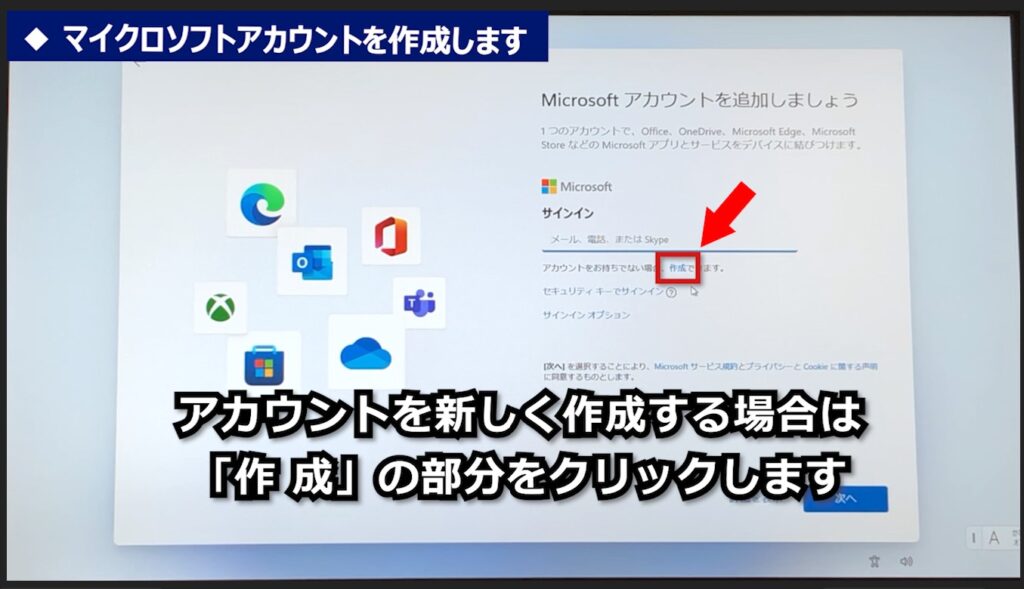
今回、新しくアカウントも作成しますし、新しいメールアドレスも取得したいと思いますので【新しいメールアドレスを取得】をクリックします。
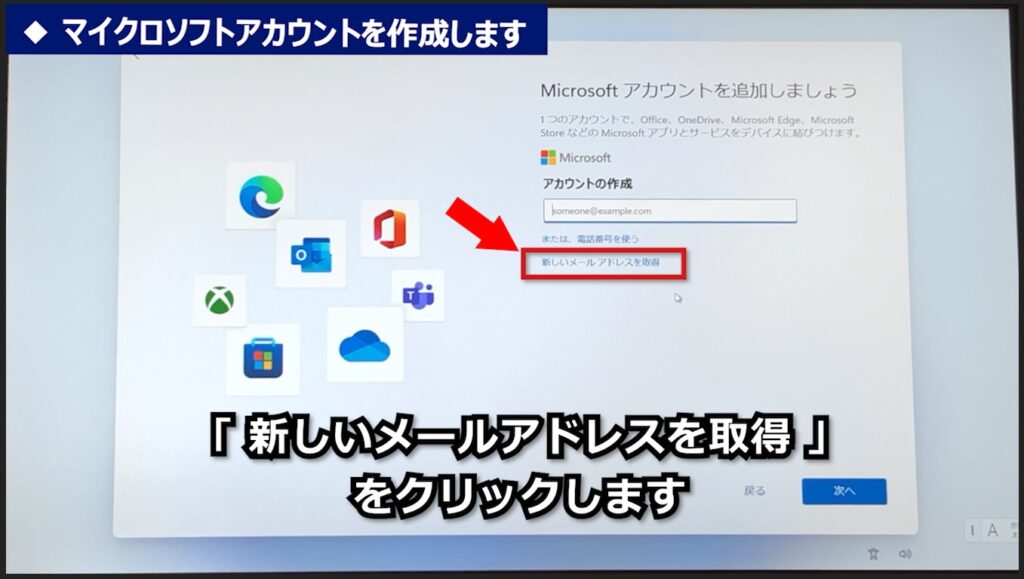
取得できるメールアドレスは「〇〇〇〇〇@outlook.jp」というアドレスになり「〇〇〇〇〇」の部分を好きな文字に決めることができます。
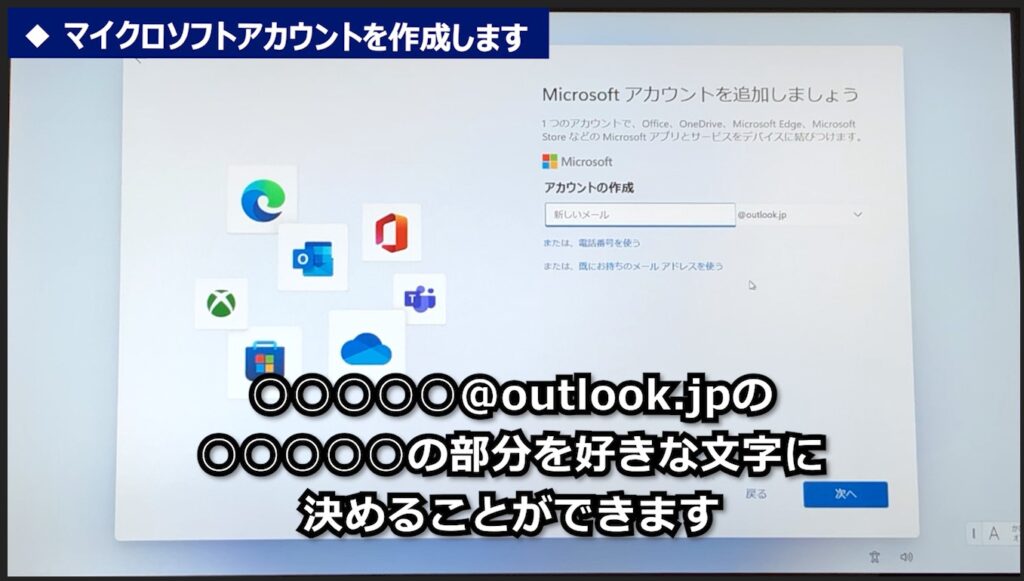
※ メールアドレスに使用できる文字の一覧
- 半角英字「a~z」小文字が安心
- 半角数字「0~9」
- 半角記号「.」「–」「_」が使用できます。
注意点は、先頭は必ず半角英字で始まるように設定することです。
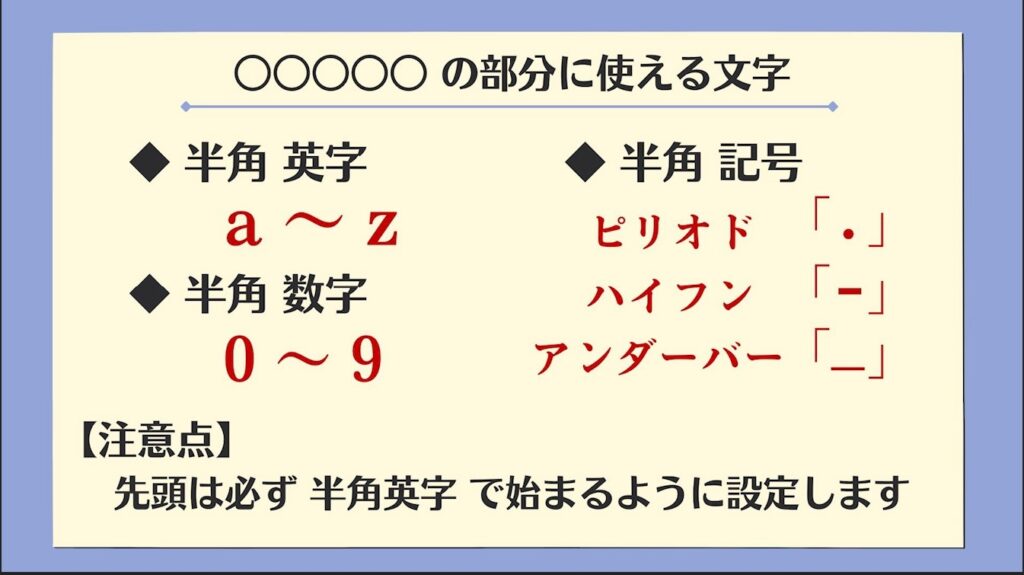
メールアドレスは、他の人と同じものを持つことができません。
誰かがすでに使っているアドレスの場合は『Microsoftアカウントとしてすでに使用されています』というメッセージがでます。
その場合は、違う文字の組み合わせを入力して、【次へ】をクリックします。
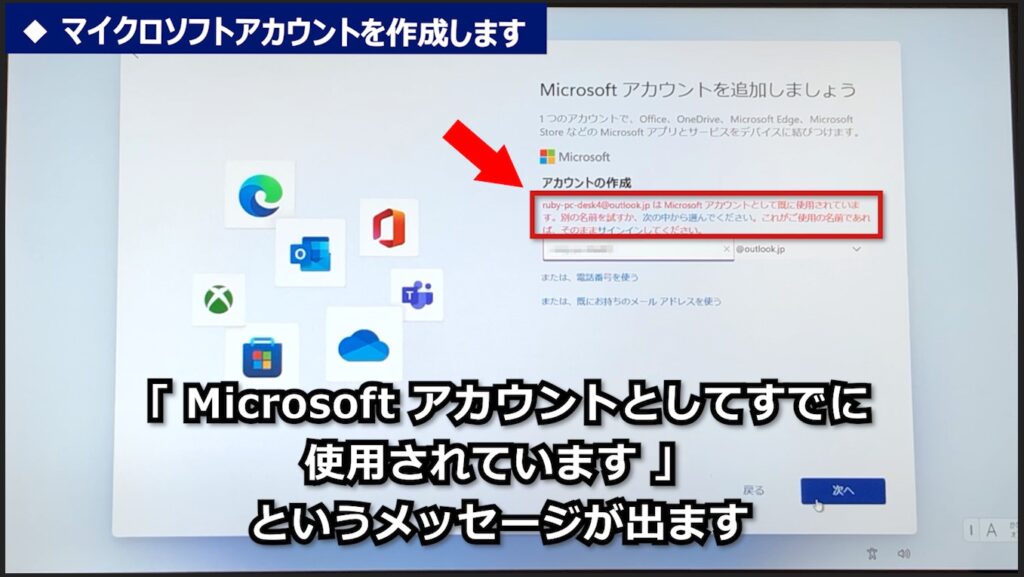
だれも使っていないメールアドレスであれば、メールアドレスが決定して、パスワード作成の画面に変わります。
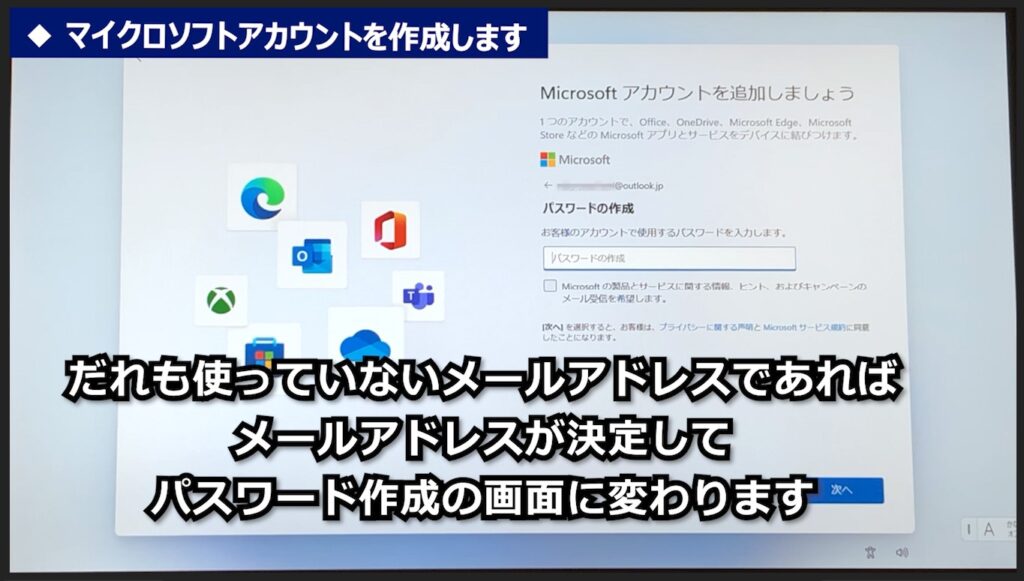
矢印の部分に、決定したメールアドレスが表示されています。お忘れのないように控えておくことをおすすめいたします!

※ パスワードに使用できる文字の一覧
- 半角英字の小文字「a~z」
- 半角英字の大文字「A~Z」
- 半角数字「0~9」
- 半角記号「!」「#」「$」「%」などが使用できます。
注意点は、上記の1~4の4種類のうち2種類以上を含めることです

パスワードを入力すると「●●●●●●」という表示になりますが、これは周りから見られてしまうことの無いようにです。
ちゃんと入力はできていますが、大文字や小文字を間違って入力していた!ということもありますので、実際に何を入力したのか確認しておきたいと思います。
パスワードを入力しているボックスの右側にある目のマーク![]() をクリックしたままにします。
をクリックしたままにします。
クリックしたままとは、左クリックを押しっぱなしにすることです。
すると、押している間だけ入力したパスワードを見ることができます。
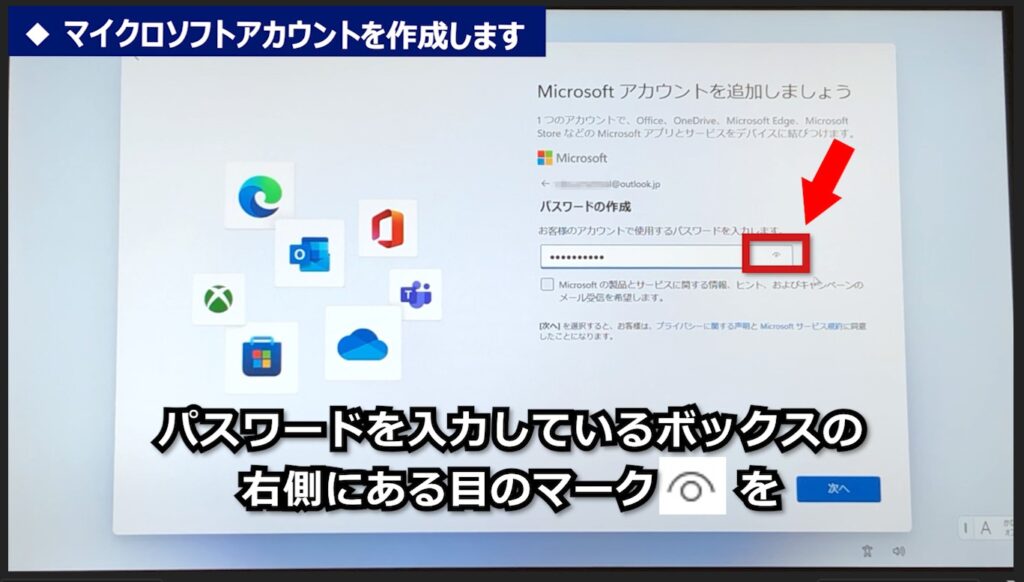
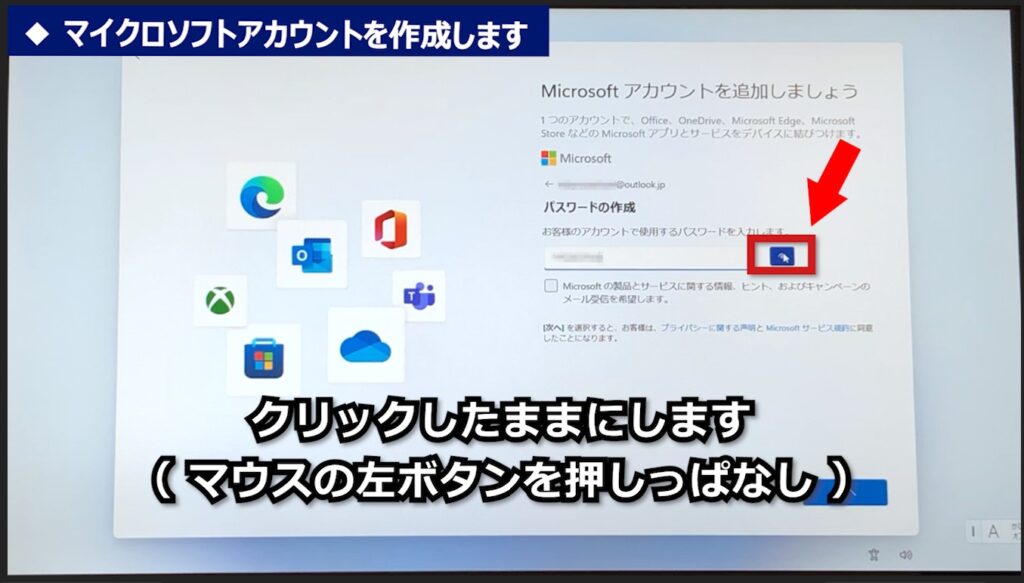
このパスワードも、とても大切ですので、お忘れのないように控えておいてください!
パスワードが入力できたら【次へ】をクリックします。
8.名前を登録します
次は名前の入力画面です。お名前は、漢字ではなくアルファベットでも大丈夫です。
入力出来たら【次へ】をクリックします。
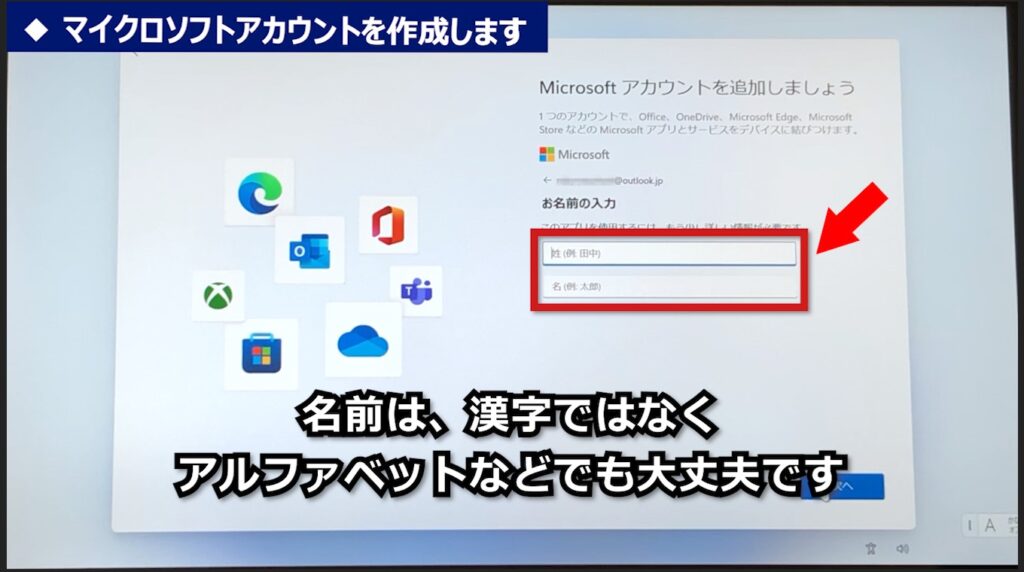
9.生年月日の設定をします
生年月日の【年】のボックスには西暦で直接入力します。
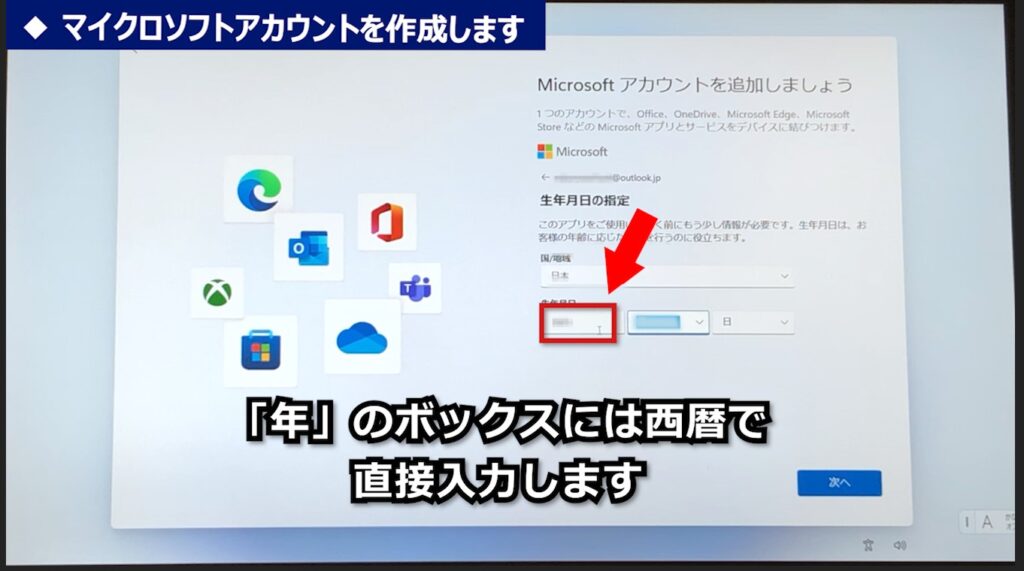
【月】と【日】は、プルダウンメニューから選択してください。
選択できたら【次へ】をクリックします。
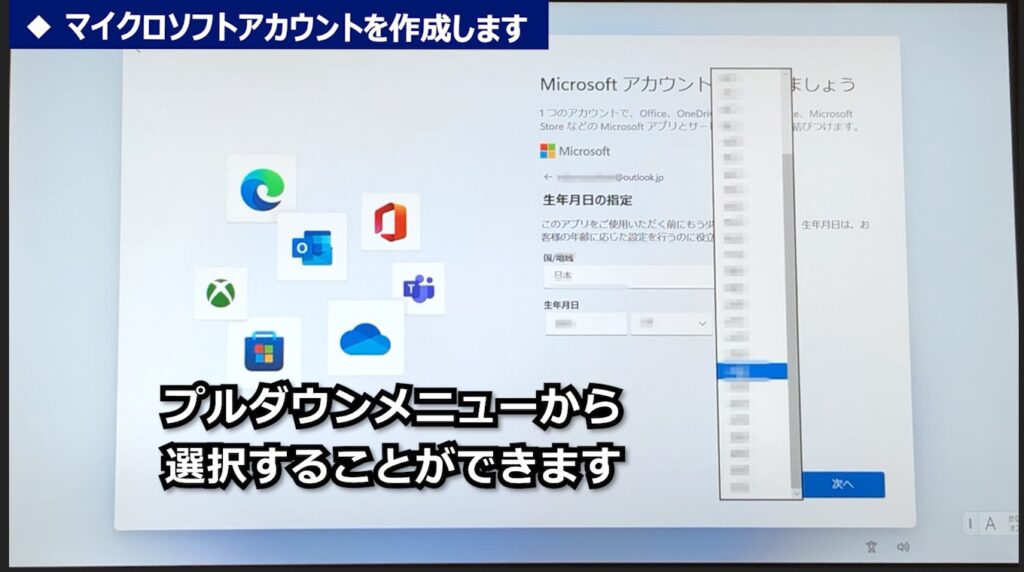
10.セキュリティ情報を追加します
登録しておくセキュリティ情報(携帯電話番号かメールアドレス)は
・パスワードを忘れてしまった時のパスワード再設定
・アカウントを誰かに乗っ取られてしまう事を防ぐための本人確認
のために使用されます。
携帯電話番号かメールアドレスを選択できますが、今回は携帯電話番号を登録します。
(固定電話の番号は使えません)
※メールアドレスを登録される場合は、さきほど作成したメールアドレス「〇〇〇〇@outlook.jp」以外を登録してください。
矢印の下向き矢印をクリックして【電話番号の追加】を選択します。
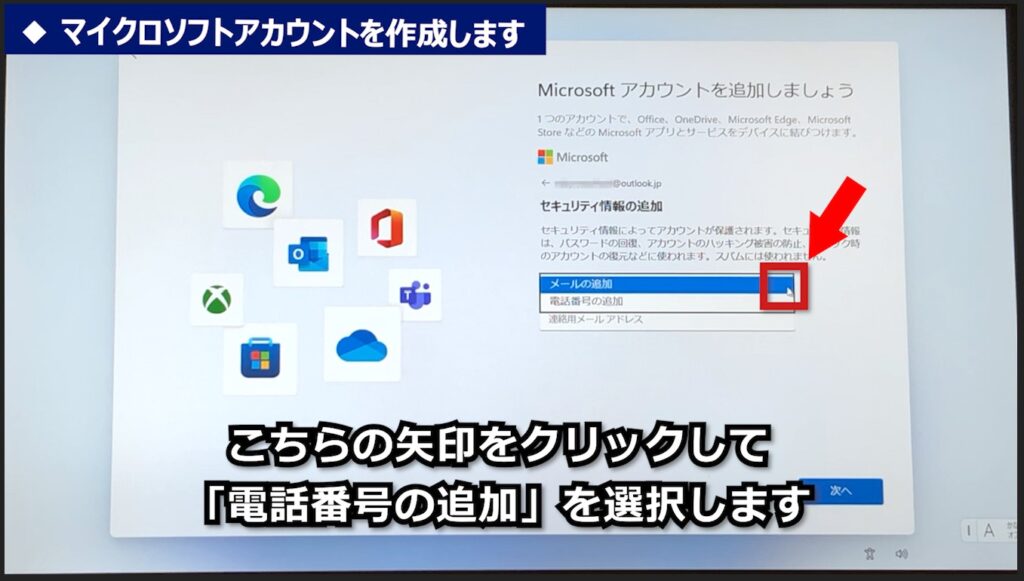
電話番号を入力する場所ができますので「0901234****」といった形で入力します。
必ず携帯電話の番号を入力してください。固定電話の番号を入力をすると、そのまま設定が進んでしまうかもしれませんが、
本人の確認作業は、ショートメールで行われるため、固定電話では本人確認ができません。
入力できたら【次へ】をクリックします。
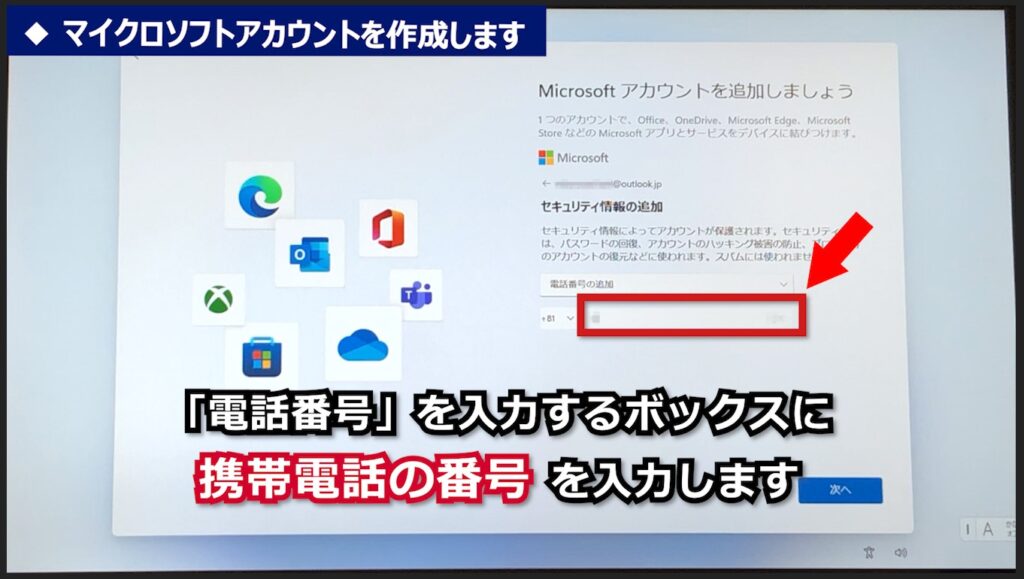
11.パソコンにサインインする方法の選択と設定
パソコンにサインインする方法は、たいてい以下の3つです。
- 顔認証
- 指紋認証
- PINコード認証
パソコンによっては、顔認証と指紋認証はできませんが、PINコードでの認証は、どのパソコンでも使用できます。


「PINコードってなんだ?」となりますが、スマホのロックを解除する時に入力している4桁や6桁の番号も「PINコード」です。
スマホに置き換えて考えると、顔認証も指紋認証も、馴染みのあるものですね(*’▽’)

私のパソコンは指紋認証に対応しているので、指紋認証の設定画面が表示されました。
顔認証に対応している場合は、その設定画面が表示されます。
どちらにも対応していないパソコンの場合は、すぐにPINコードの設定に移ります。
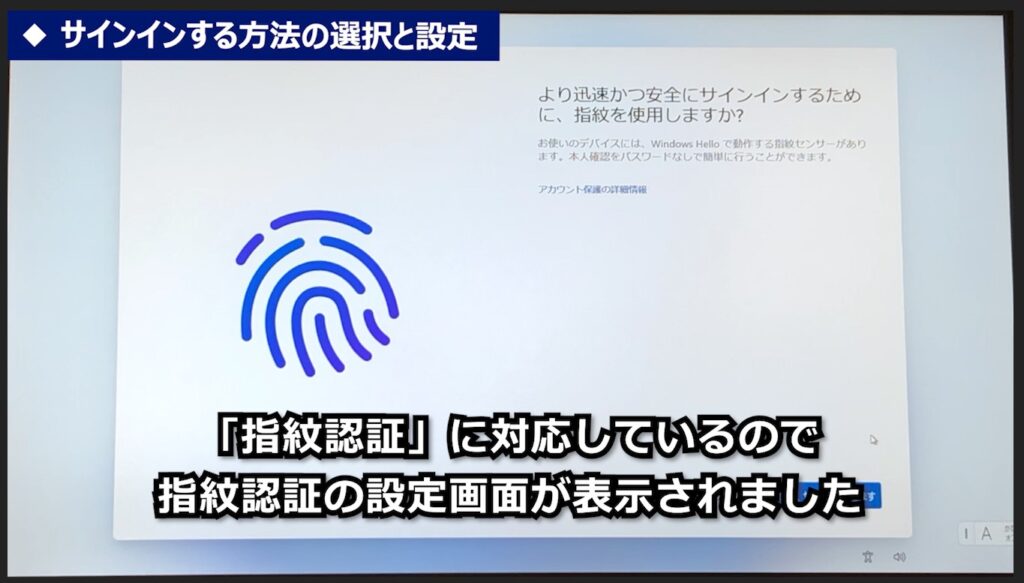
今回は、指紋認証は設定しませんので、【スキップ】をクリックしました。
ここでスキップしても、初期設定後にいつでも設定できます。
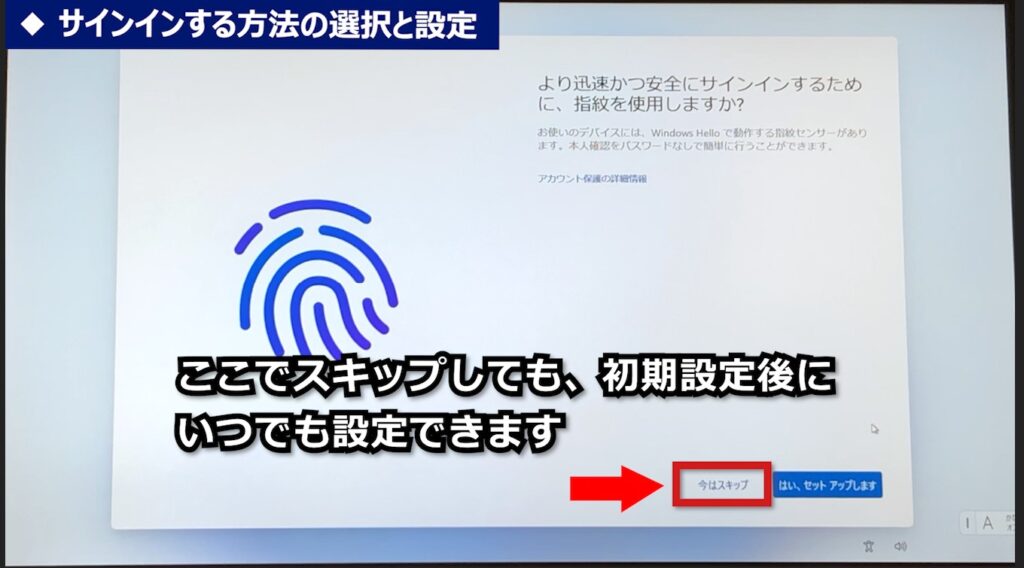
次の画面では【PINの作成】をクリックします。
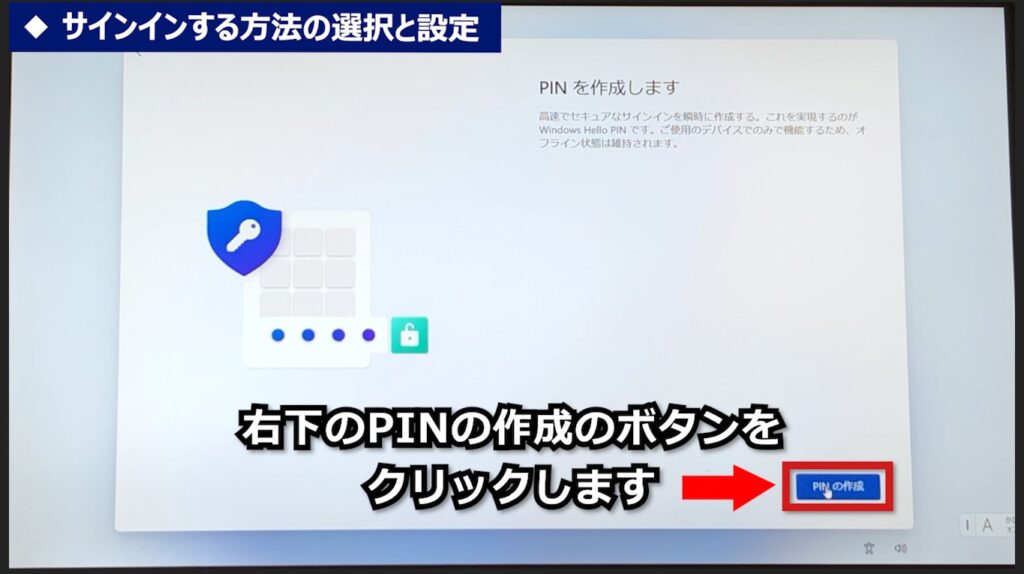
PINコードは4桁です。上のボックスに、ご自身で決めた「数字4桁」を入力してください。
※もし、数字だけでなくアルファベットや記号を含めたい場合は、【英字と記号を含める】のチェックボックスにチェックを入れます。
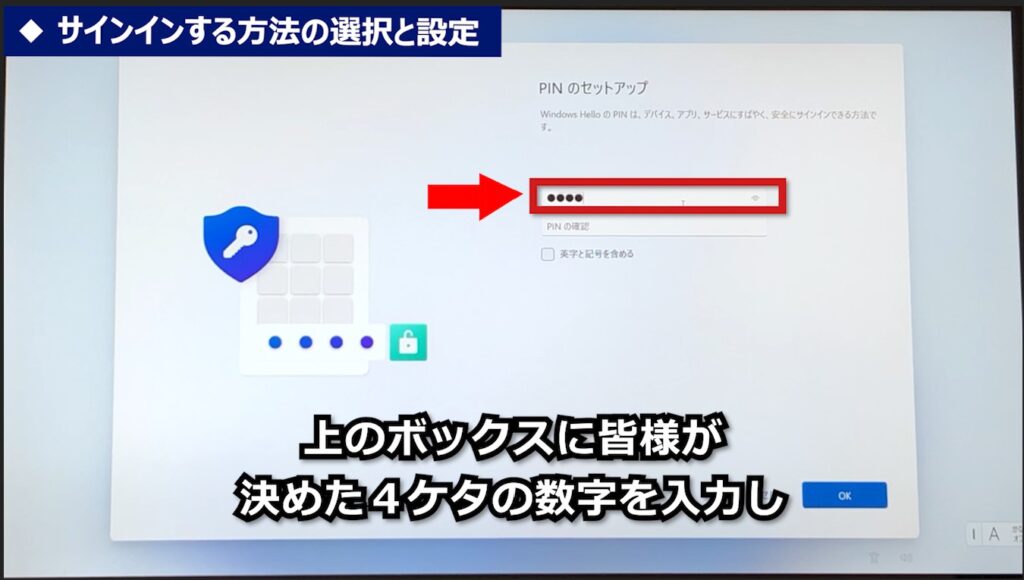
確認のために、下のボックスにも同じ数字を入力します。
【OK】をクリックします。
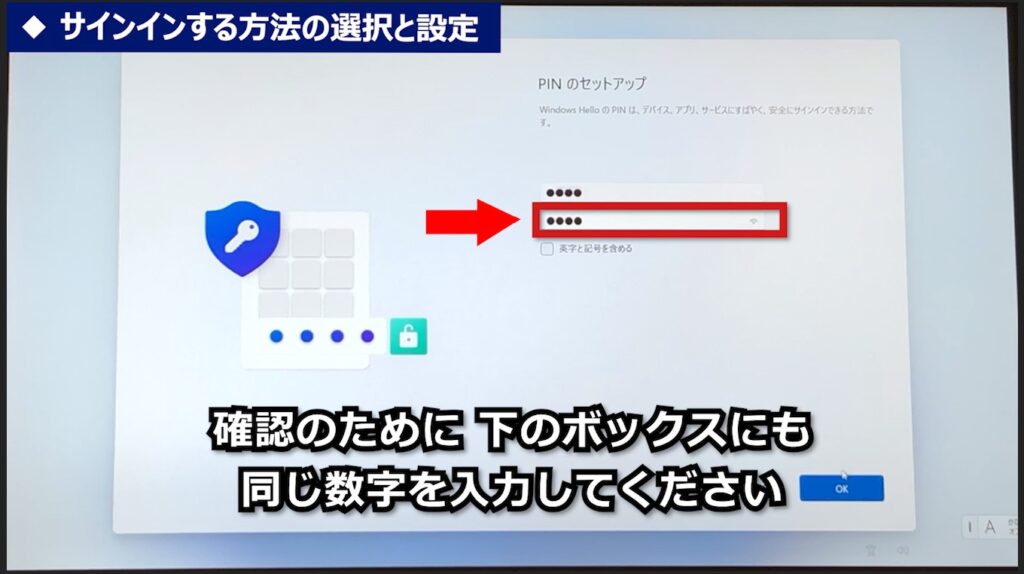
ここまでで設定した
- マイクロソフトアカウントのメールアドレス
- マイクロソフトアカウントのパスワード
- 登録した携帯電話番号
- PINコード
これらは、とても大切ですので、お忘れのないようにお気を付けください!!
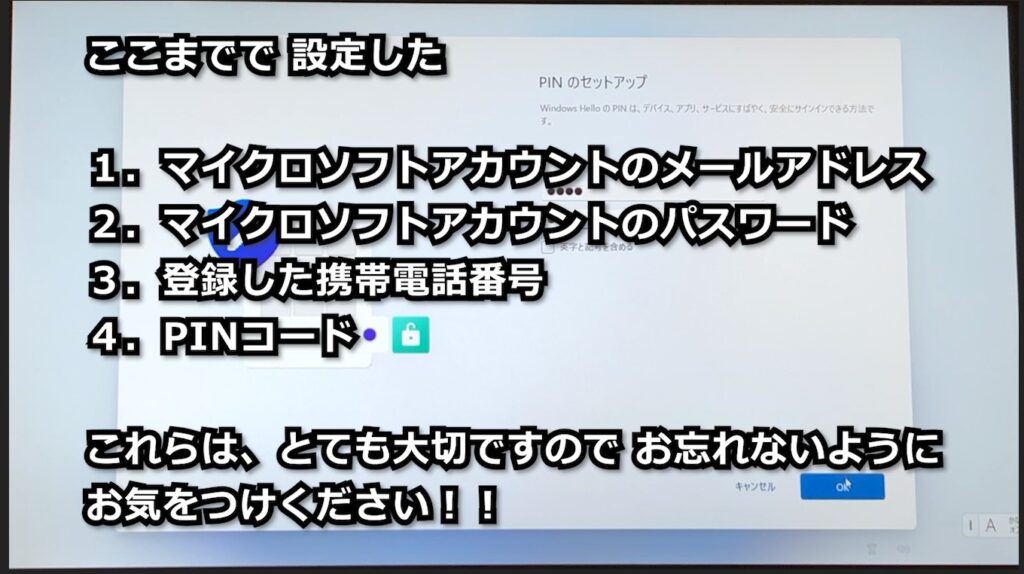
12.デバイスのプライバシー設定
これは、パソコンの「位置情報」や「使用している様子」をマイクロソフトに送信するかどうかの設定です。
特に問題のない方は、そのままでも構いませんが、プライバシーの面から考えるといろいろな情報が自動で送信されるのは避けたい。という場合は設定を変更できます。
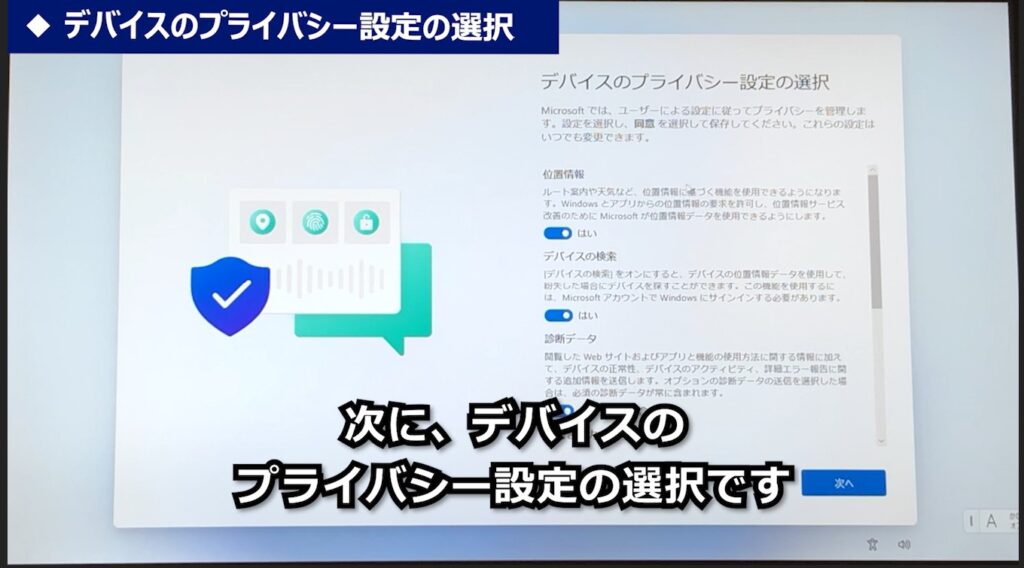
【はい】の横のマークをクリックすると【いいえ】になります。
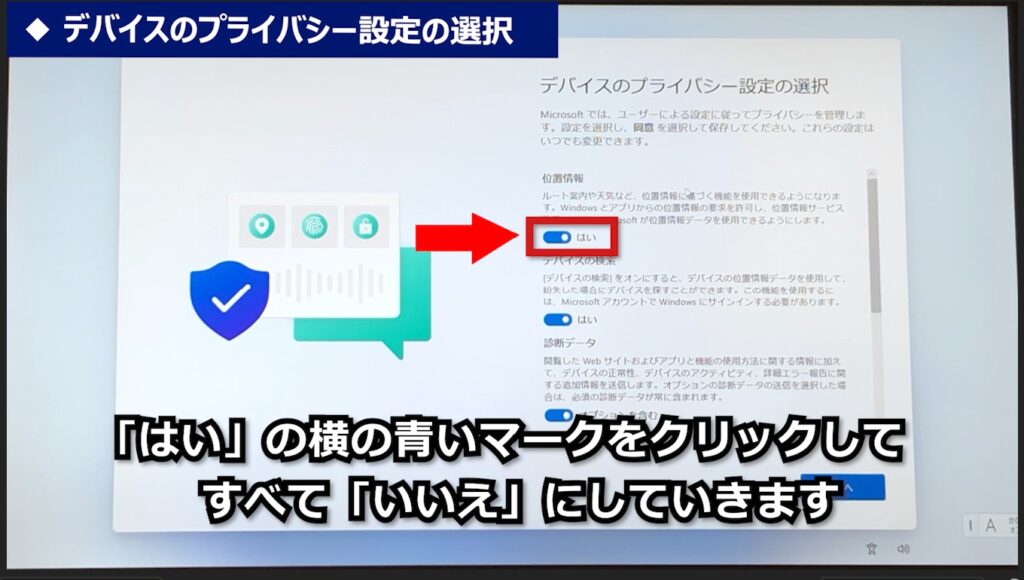
下の方にも項目があるので、スクロールバーで下に降りてすべて【いいえ】にします。
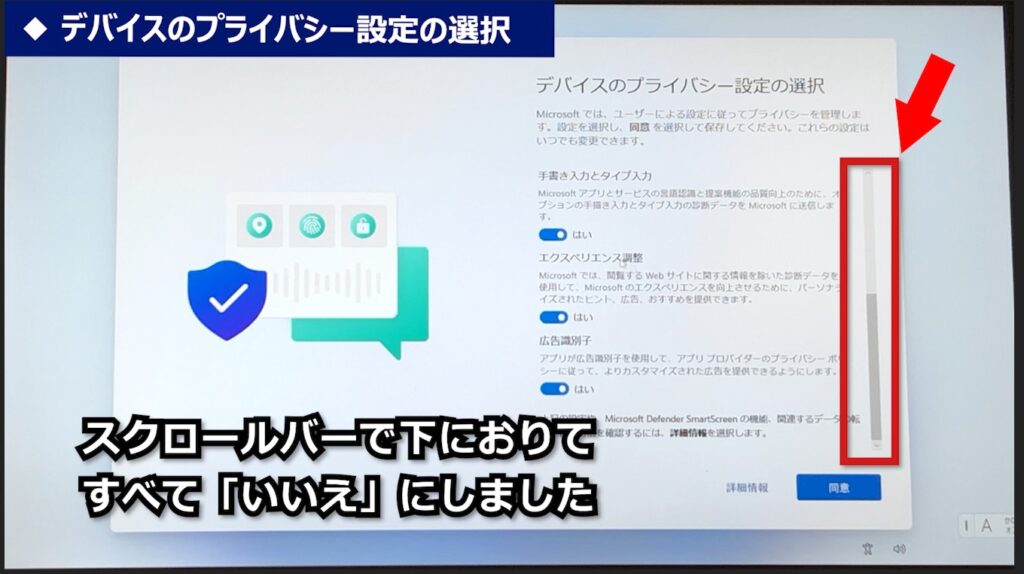
設定出来たら【同意】をクリックします。

13.エクスペリエンスをカスタマイズしましょう
エクスペリエンス=体験・経験のことです。
これからこのパソコンを使ってどのようなことを体験・経験したいですか?ということを聞かれています。
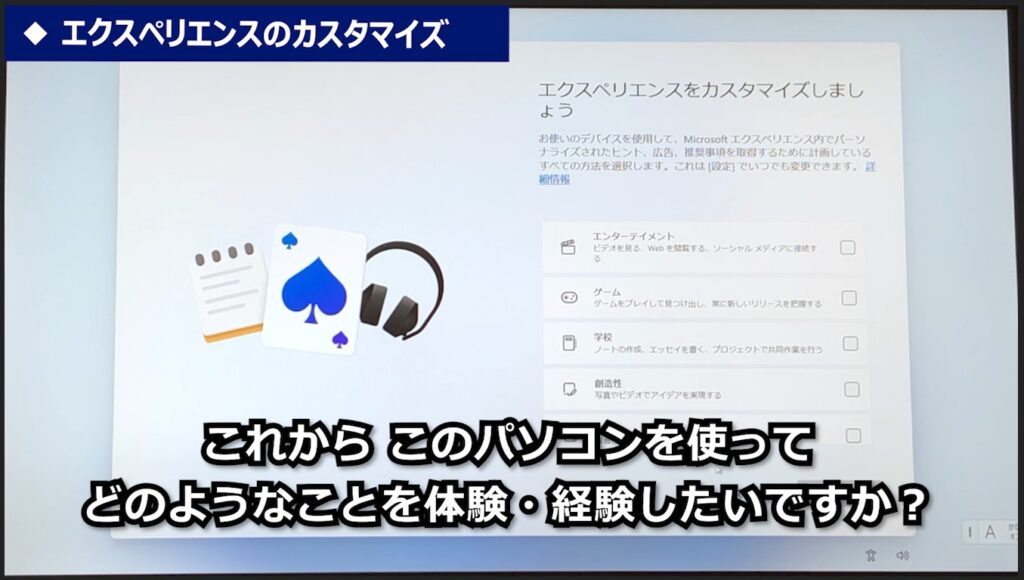
特に設定の必要はありませんので、ここでは【スキップ】をクリックします。
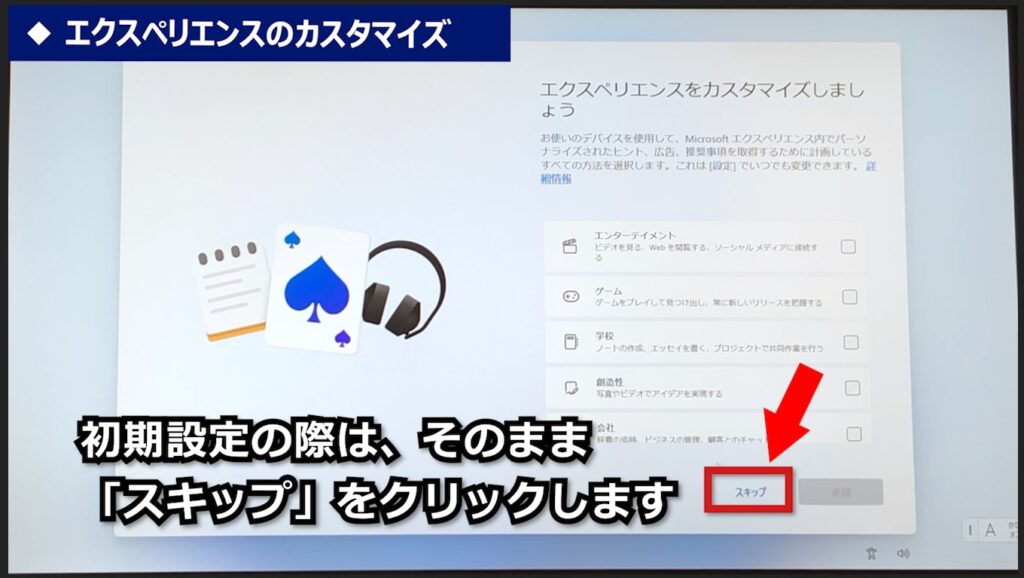
14.OneDrive(ワンドライブ)の設定
さきほどマイクロソフトアカウントを作成したことで、インターネット上に自由にデータを保存できる場所をマイクロソフトが提供してくれました。(無料で5GBの容量)
このような、パソコン本体やスマートフォン本体ではなく、インターネット上でデータを保存できる場所のことを、総称して「クラウド」と呼びます。
いろいろな会社がクラウドを提供してくれている中で、マイクロソフトが提供してくれるクラウドの名前が「OneDrive(ワンドライブ)」です。
※Google提供のグーグルドライブ・Apple提供のiCloudなどです

便利な機能ですが、理解して利用していないと、分かりにくい部分がありますので、
「このPCにのみファイルを保存する」が表示されている場合はクリックします。
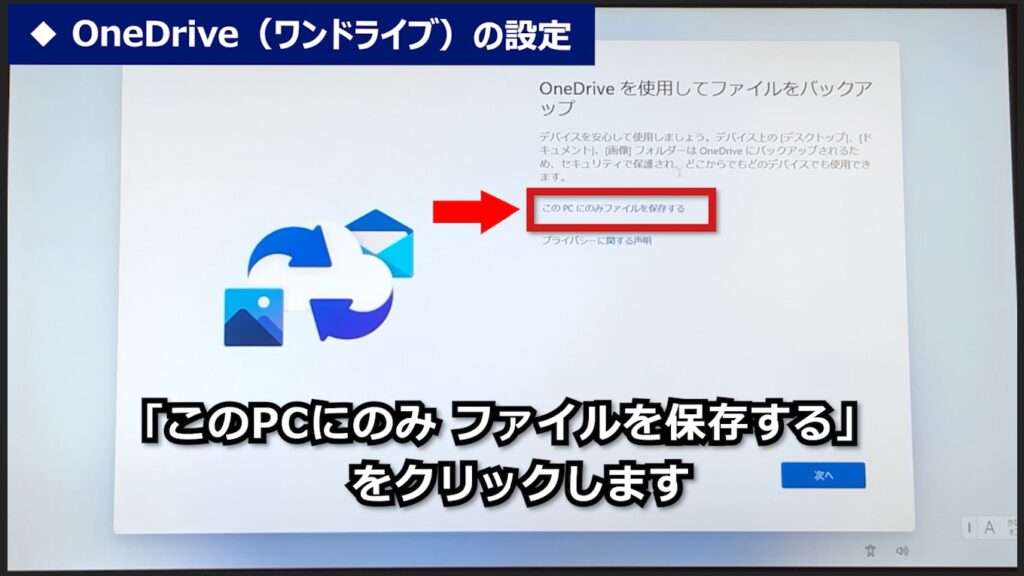
「このPCにのみファイルを保存する」が表示されていない場合はそのまま【次へ】をクリックしてください。
この場合、パソコン内のデータが自動でワンドライブにバックアップされるように設定されます。
(初期設定後、変更可能です)
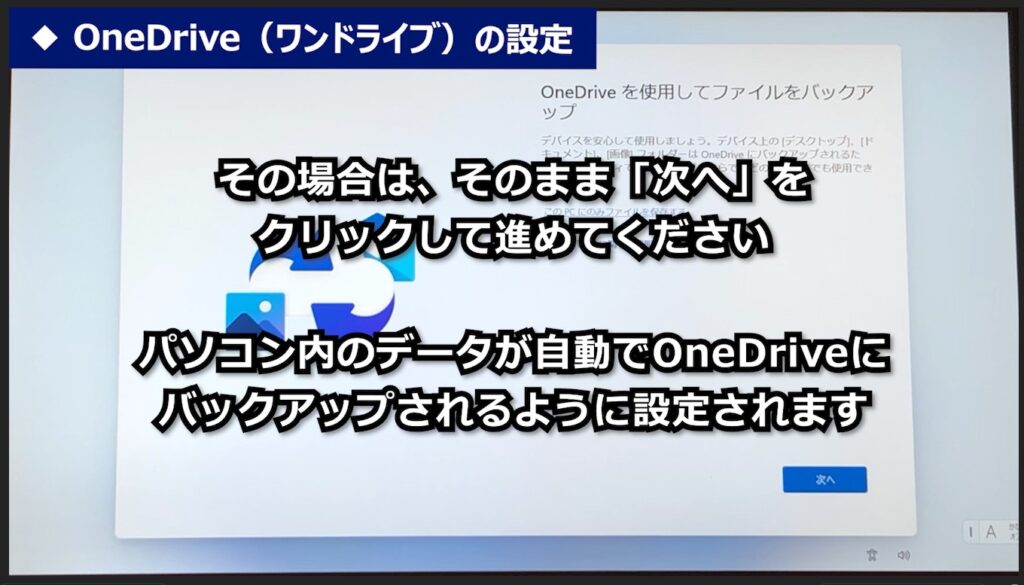
15.メーカーのユーザー登録画面
初期設定の最後は、メーカへのユーザー登録画面が表示されることが多いです。
私のパソコンのメーカーは、HP(ヒューレットパッカード)なので、HPへの登録画面が表示されています。
この部分は、パソコンのメーカーによって、表示の仕方が変わってきます。サポートを受けるために登録しておくことをおすすめしますが
こちらの登録も、初期設定の後でゆっくり登録することもできますので、そのまま【次へ】をクリックします。
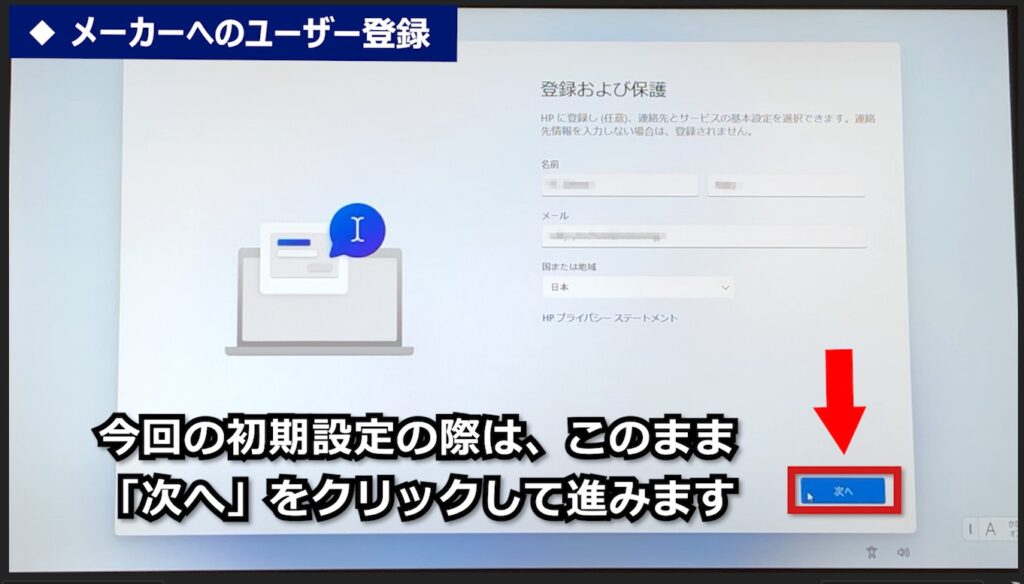
次の画面もメーカーによって違ってきますので、今回はそのまま【次へ】をクリックしました。
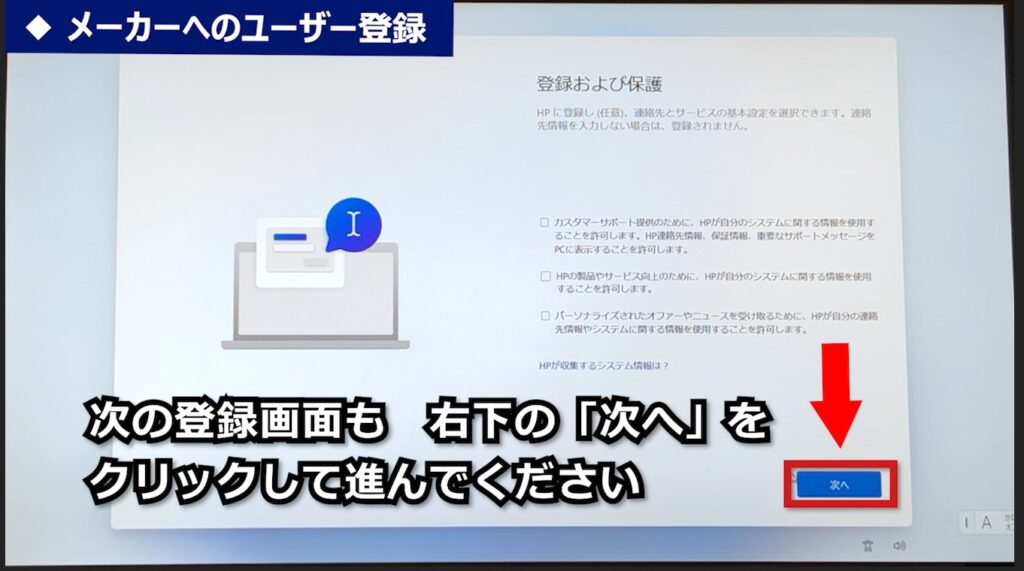
16.デスクトップ画面表示までの最後の調整
あとは、しばらく最後の調整があります。
この間も、途中で充電が無くなることのないように、ACアダプタのプラグはコンセントにさし込んでおいてください!


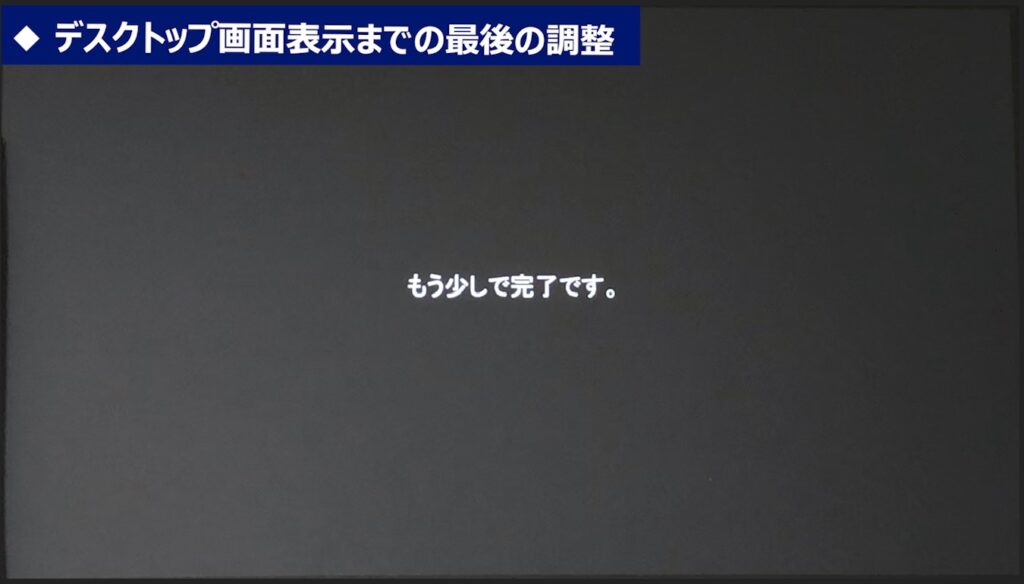
デスクトップ画面が表示されました!!
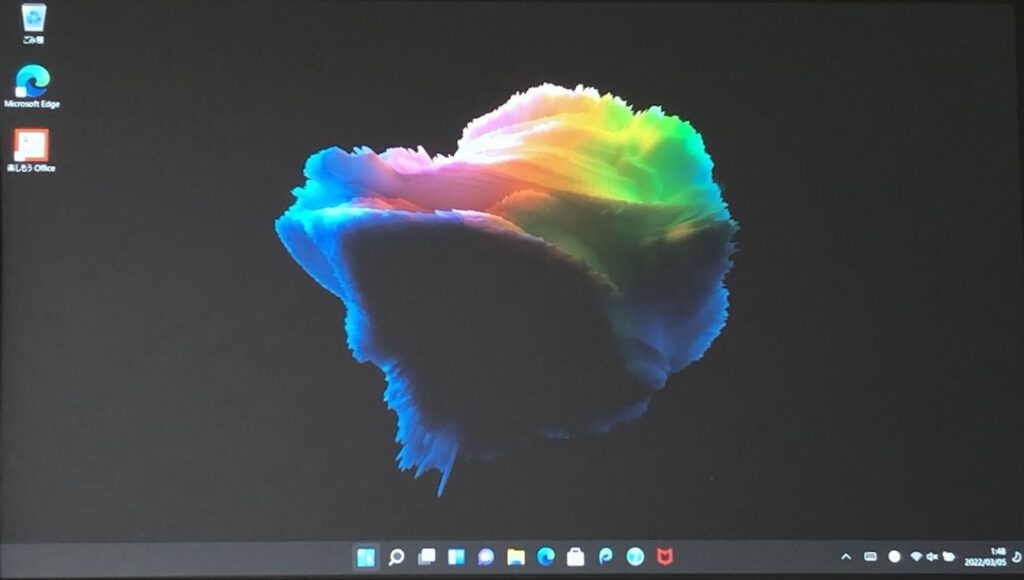
■デスクトップ画面が表示されてからの設定
1.Windowsアップデートの確認
早速使っていきたいところですが、まずは、Windowsアップデートの確認をします。
Windowsは、発売後も新しい機能が追加された場合や、不具合が見つかった場合、追加や修正のためのプログラムが配信されます。
この、配信されるプログラムをパソコンに適用することを
「Windowsの更新」や「Windowsアップデート」と呼びます。
初期設定の際は、パソコンが工場で眠っていた間に配信されたWindowsアップデートを確認して、適用しておきましょう!
タスクバーにある、【スタートボタン】をクリックします。

表示されたメニューの中の【設定】をクリックします。
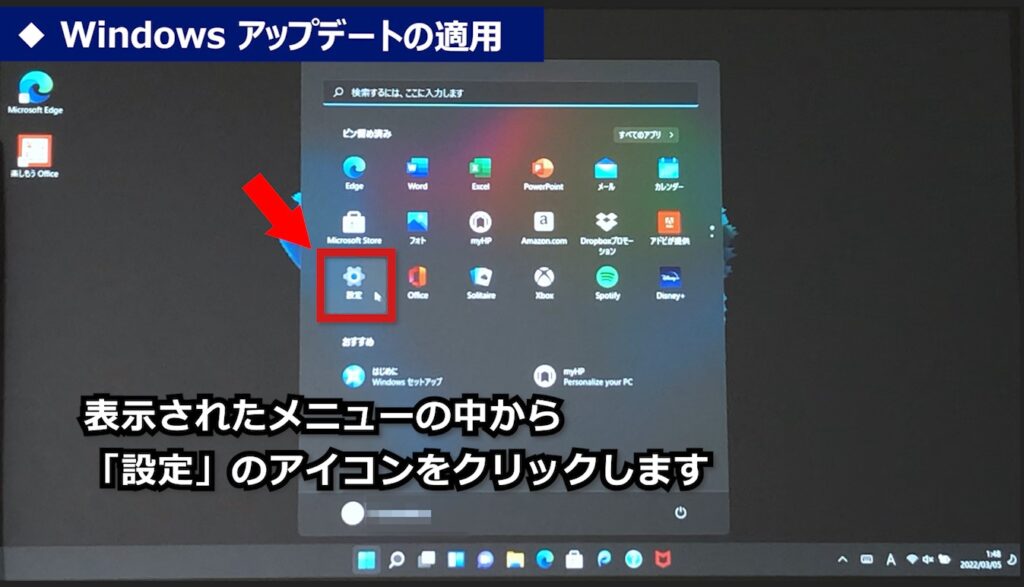
開いた設定ウィンドウの中の、左の一覧から【Windows Updata】をクリックします。
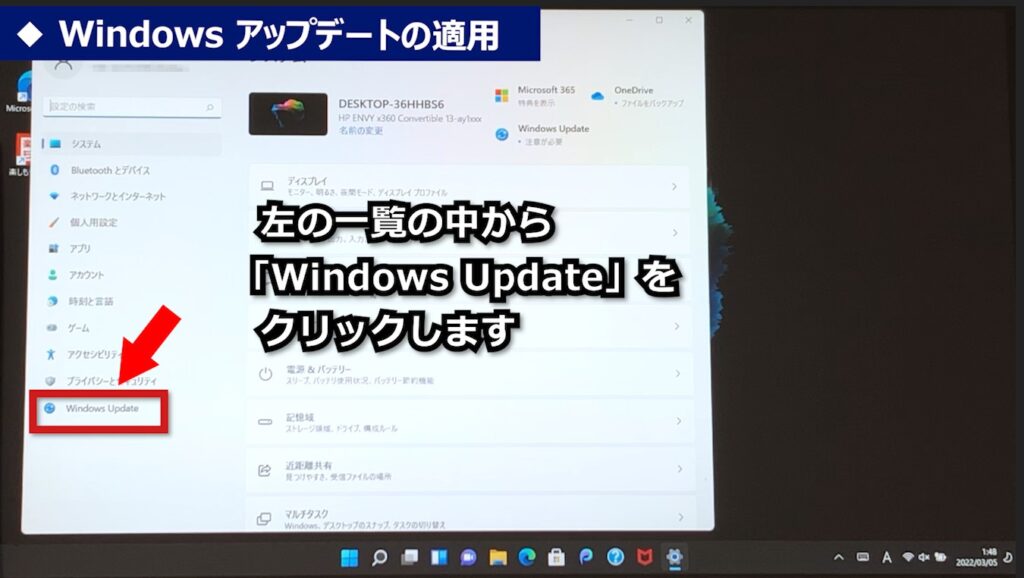
適用できるアップデートプログラムがたくさん表示されていました。(この内容は、購入時期よって変わってきます)
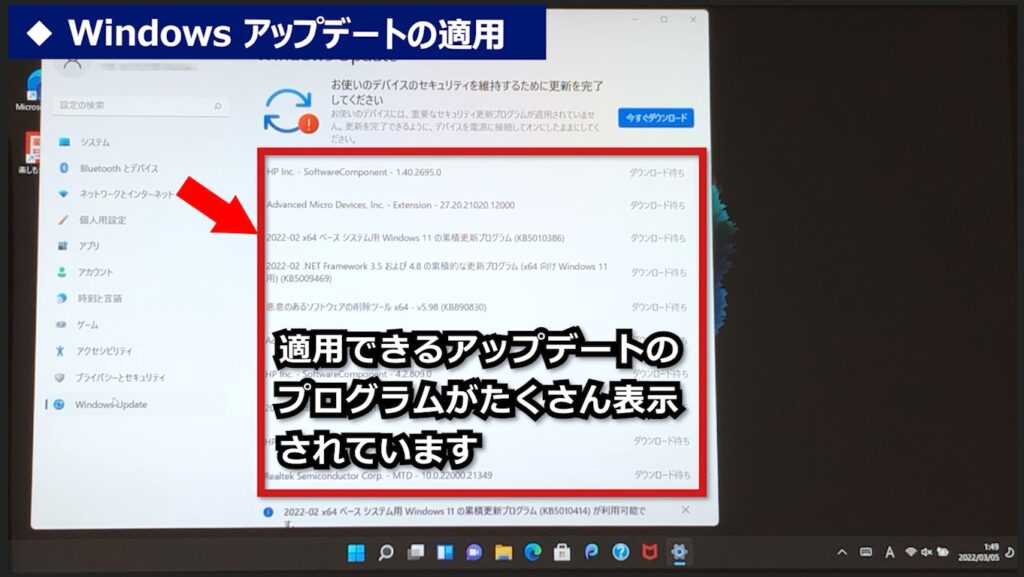
【今すぐダウンロード】のボタンが表示されている場合はクリックしてください。
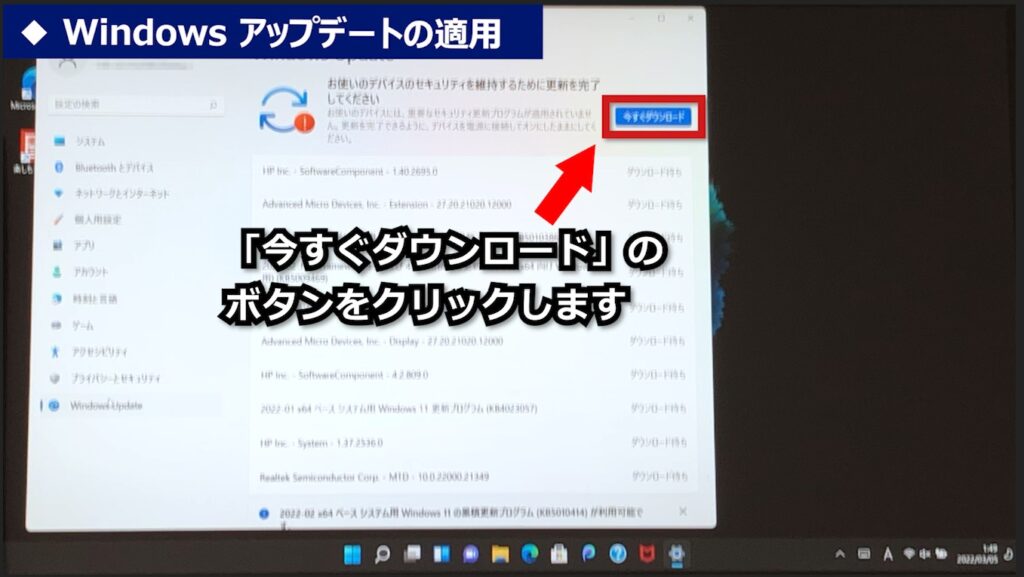
しばらくお待ちいただいて【今すぐインストール】や【今すぐ再起動】の表示になったらクリックします。
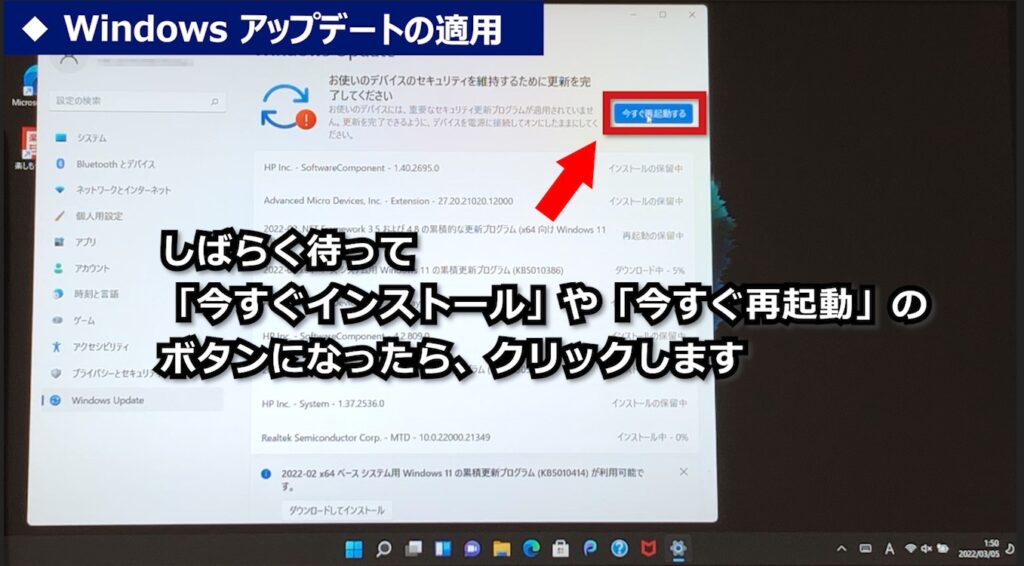
画面がチカチカしたり、真っ暗になったり、ピントが合っていないような、ぼやけた感じになったりすることがありますが、アップデート中は起きることのある現象ですので、気にせずにお待ちください!


再度、WindowsUpdateの状態を確認します。
【スタートボタン】をクリックします。

【設定】をクリックします。
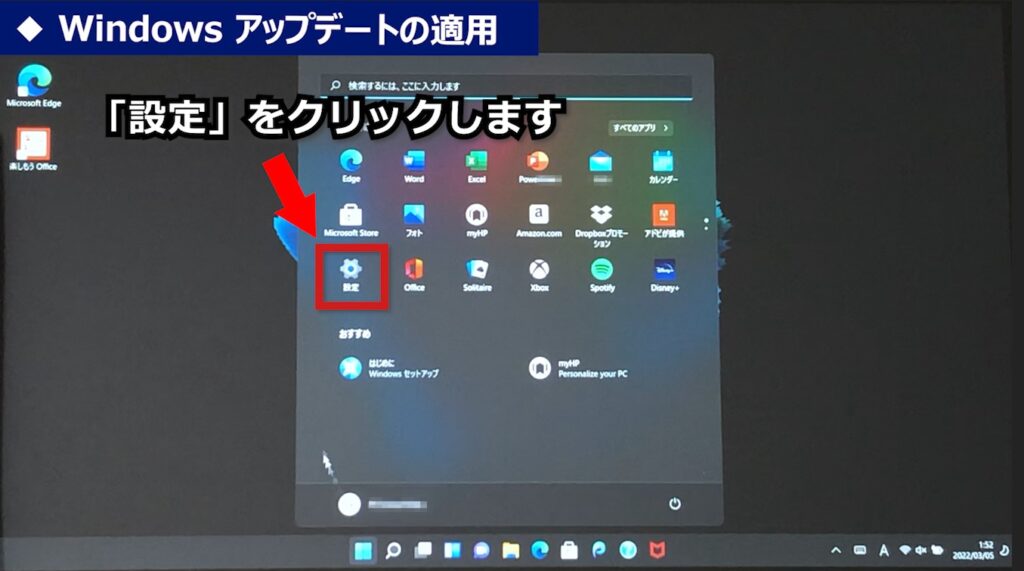
開いた設定ウィンドウの中の、左の一覧から【Windows Updata】をクリックします。
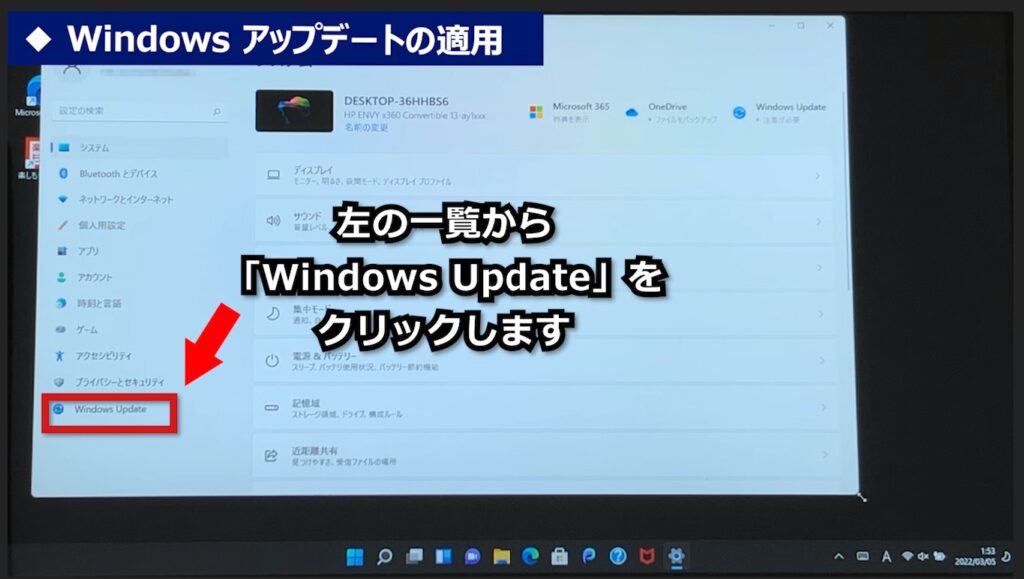
右上のボタンが【今すぐ再起動する】の場合はクリックして再起動します。
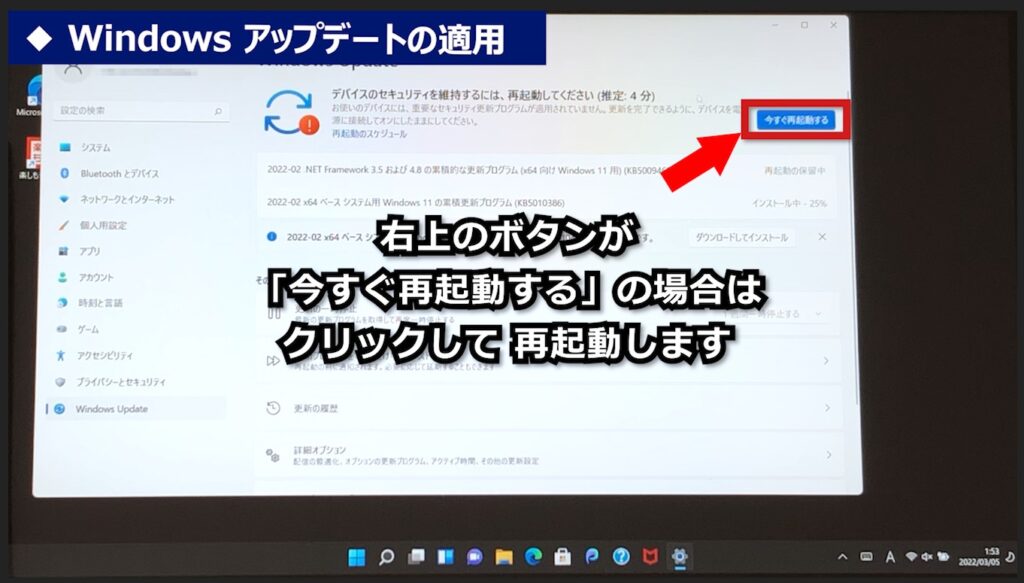
パソコンが再起動されます。ここでも、しばらくお待ちください。
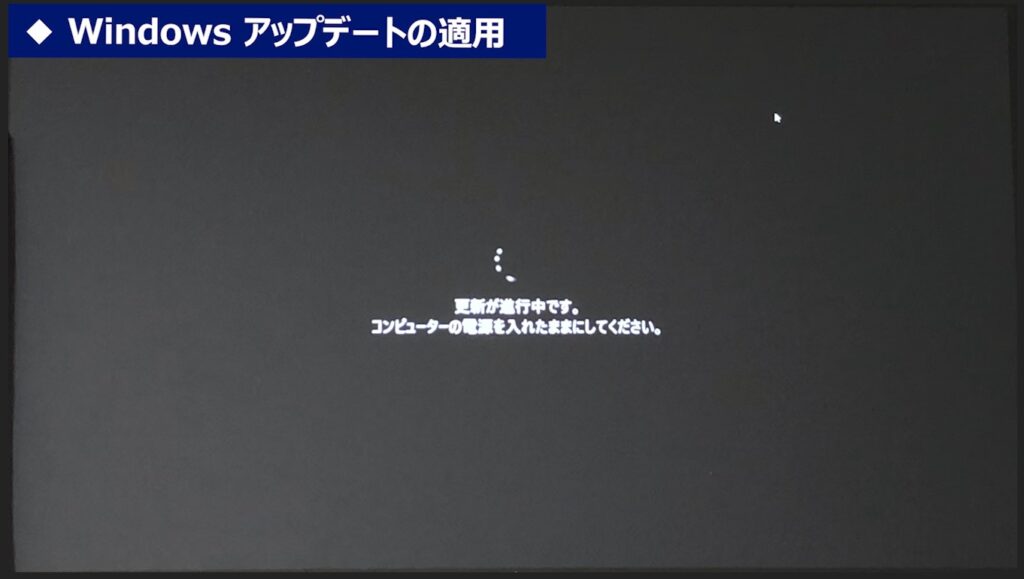
しばらく待つと、ログイン画面が表示されますので、キーボードのEnterキーを押します。
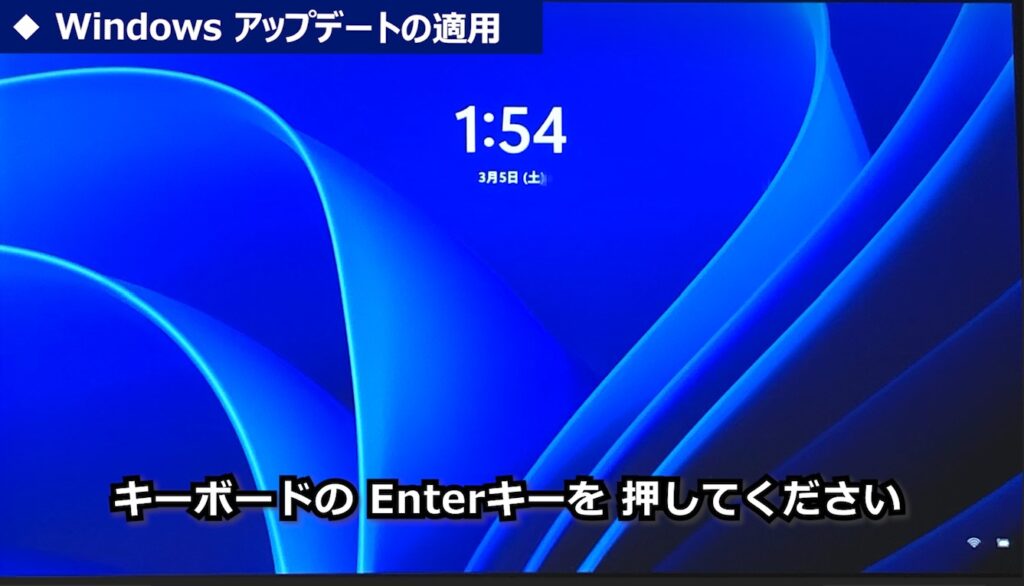
PINコードを入力するボックスが表示されますので、初期設定時に作成したPINコードを入力します。
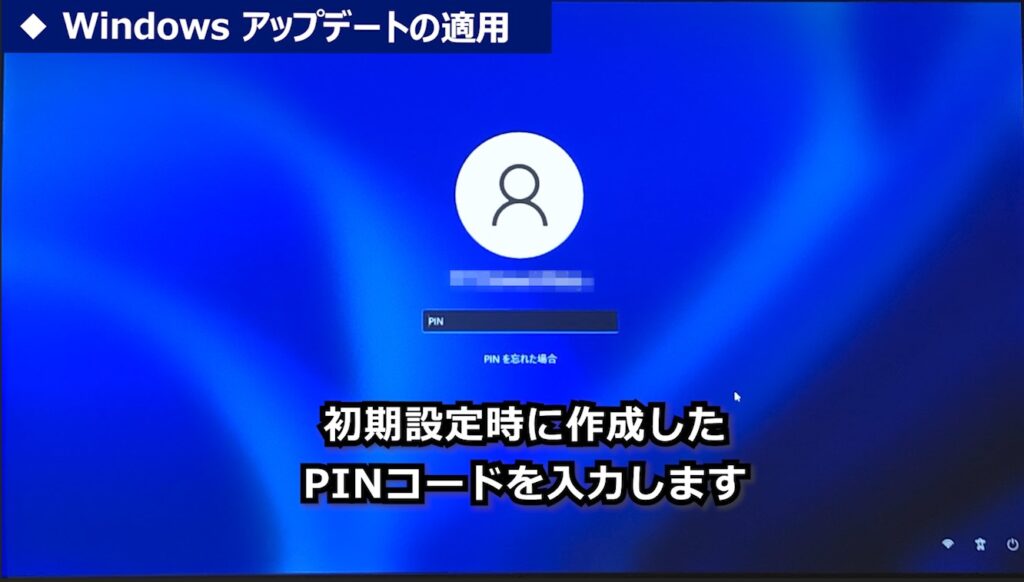
PINコードを入力してデスクトップが表示されたら、
再度【スタートボタン】→【設定】→【Windows Update】をクリックして確認します。
【今すぐインストール】や【今すぐ再起動】を何度も繰り返しながら、最新の状態にしていきます。
確認中に「エラーが発生しました」というメッセージが出ていたとしても、心配せずに【再試行】をクリックしてください。
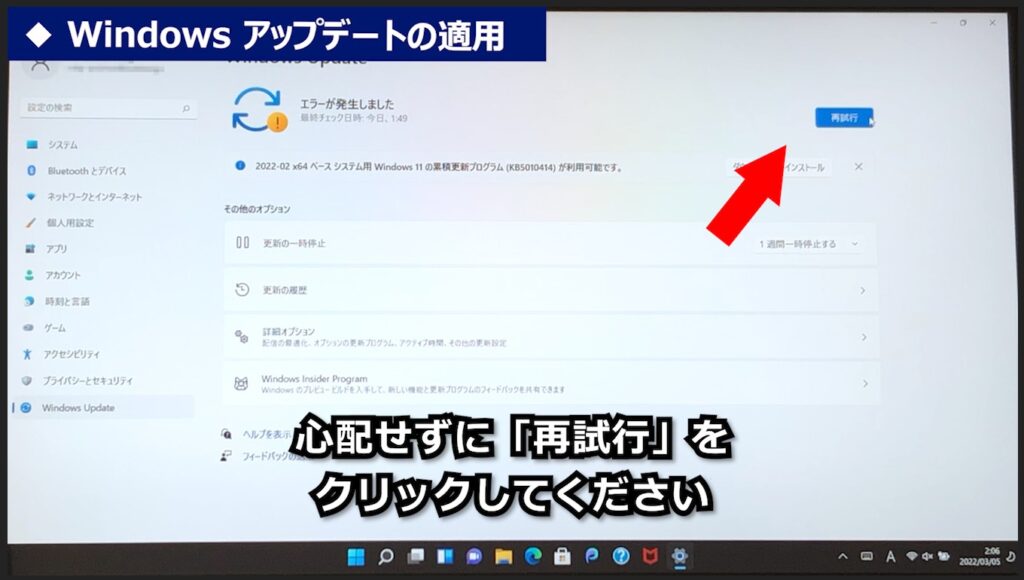
何度か繰り返し、Windowsアップデートを確認した時に「最新の状態です」と表示されたら、その時点までの更新が完了です!
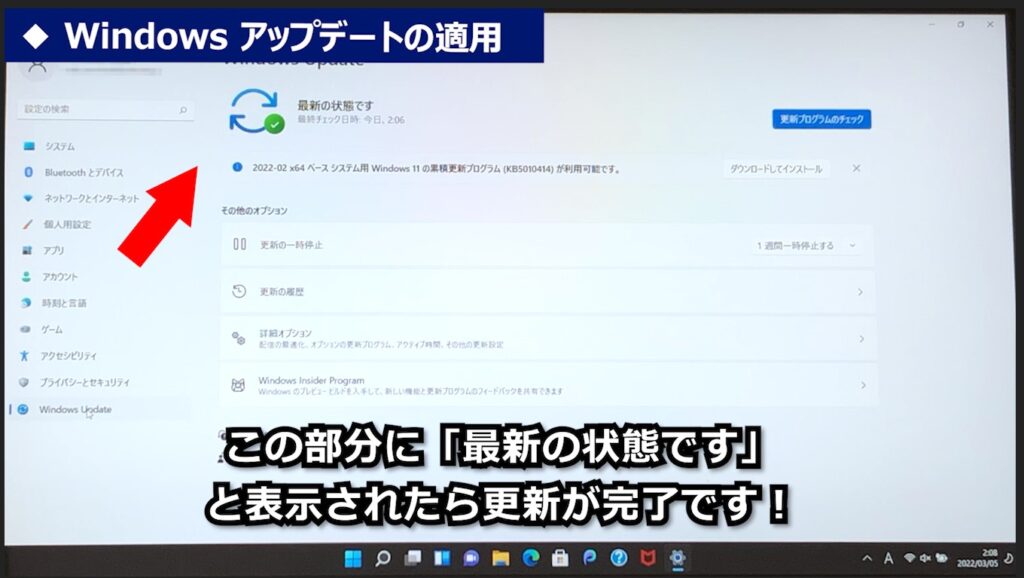
続いて、マイクロソフトオフィスの初めの設定を行います。
2.マイクロソフトオフィスを使うための初めの設定
マイクロソフトオフィスを附属しているパソコンを購入された場合は、マイクロソフトアカウントと紐づける作業などがあります。
マイクロソフトオフィスを購入されていない場合は、ここの作業はスキップしてください。
① プロダクトキーの入力
パソコンを箱から取り出すときに確認した「プロダクトキー」の記載されたカードを用意します。

カードを開いて「ここをコインで削ってください」と書いてある部分を10円玉などで削ります。
※強く削りすぎると、プロダクトキーも削ってしまう場合もあるので気をつけてください。

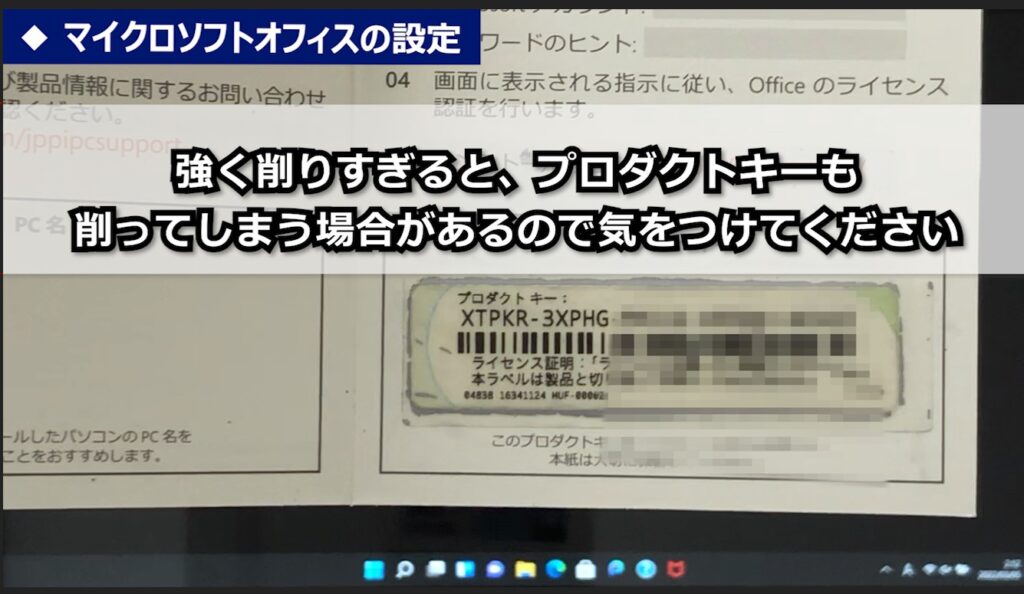
プロダクトキーの準備ができたら、【スタートボタン】をクリックします。
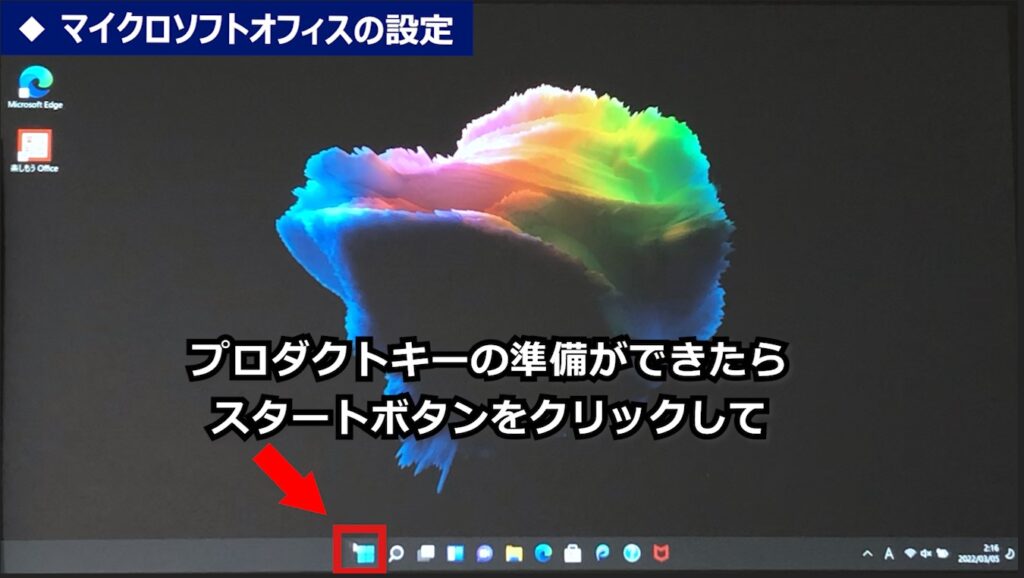
一覧の中から【Word】をクリックします。
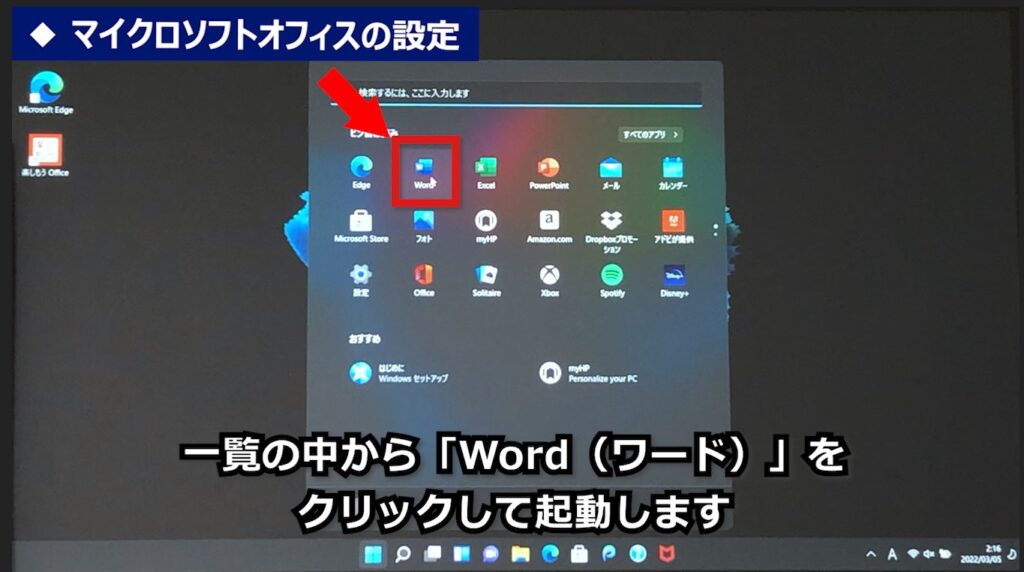
初めて起動したときに、プロダクトキーの入力を求められるので、カードに記載されたプロダクトキーを入力します。
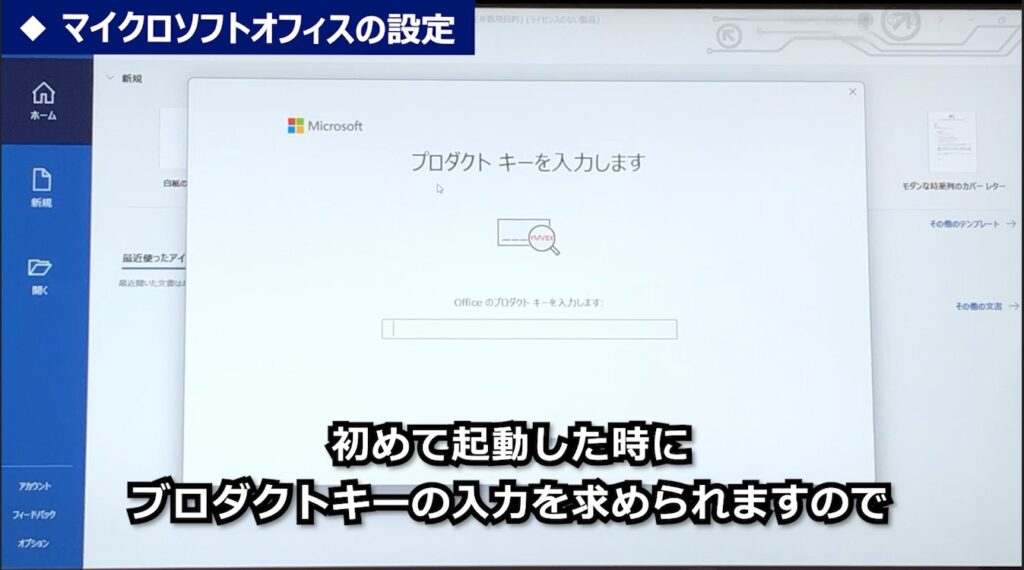
キーボードのShiftキーを押しながら入力すると大文字が入力できます。
間の「-」ハイフンは、勝手に入力されます。

プロダクトキーの入力ができたら【Officeをライセンス認証】をクリックします。
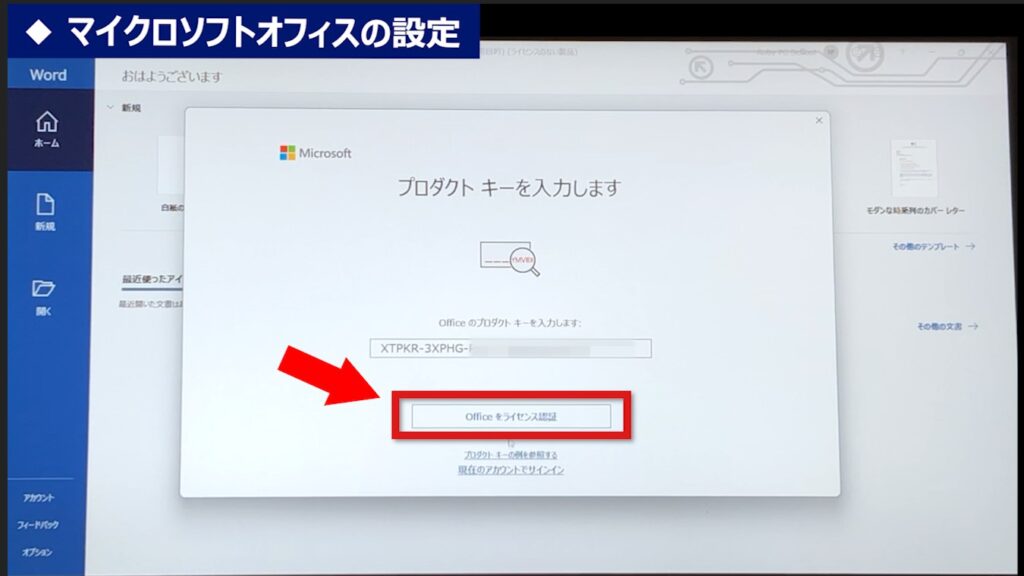
② マイクロソフトアカウントでサインインする
マイクロソフトオフィス製品とマイクロソフトアカウントを紐づけるために、初期設定のときに作成したマイクロソフトアカウントでサインインします。
まずは「○○○○@outlook.jp」のメールアドレスを入力して【次へ】をクリックします。
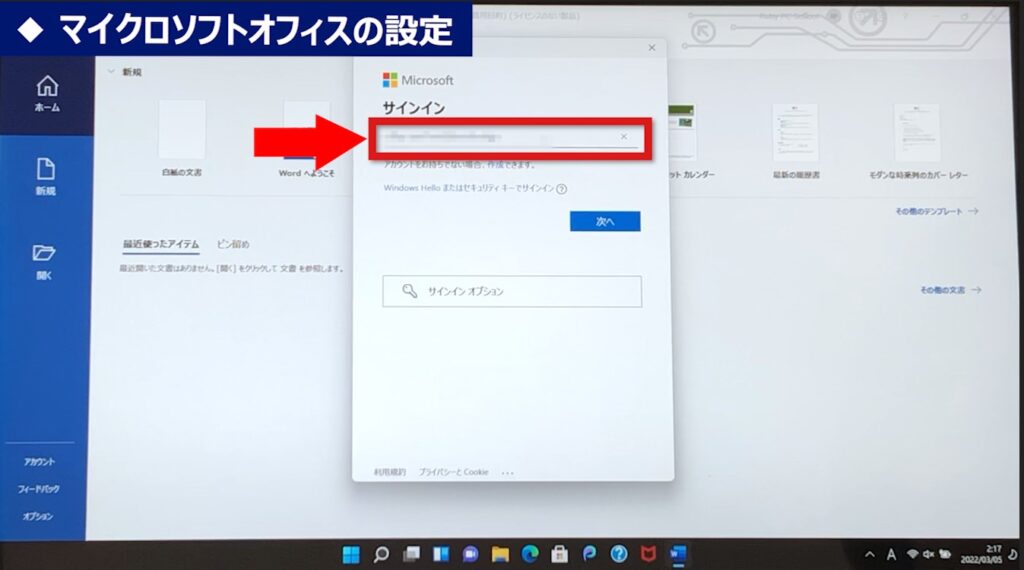
つぎは、パスワードを入力して【サインイン】をクリックします。
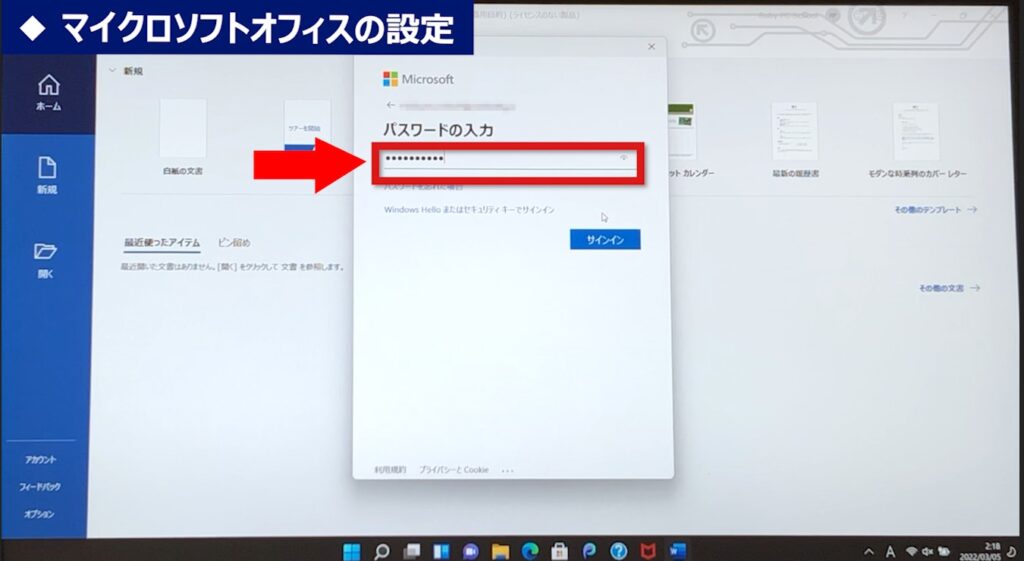
『設定の確認』が表示されたら、【次へ】をクリックします。
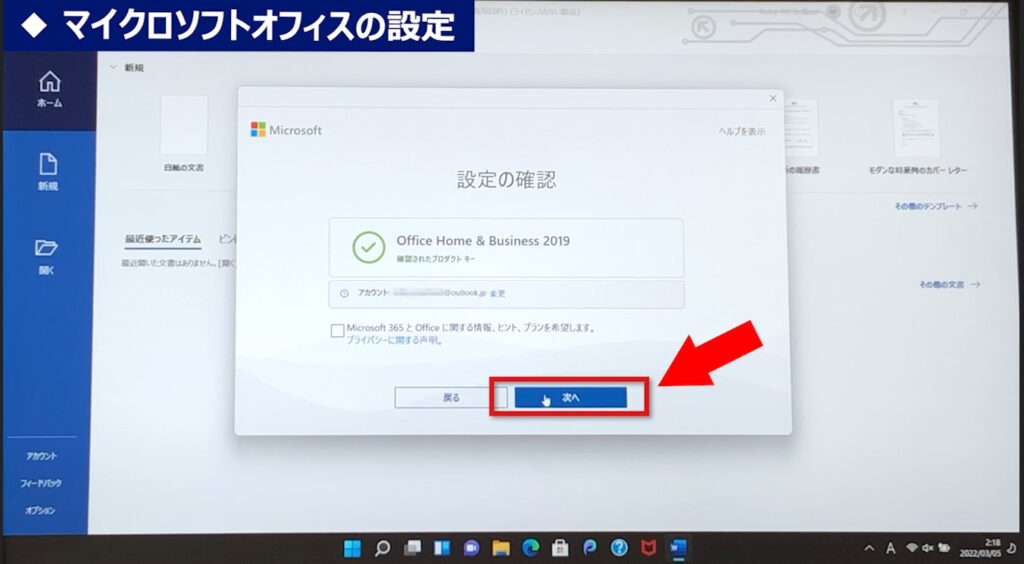
『続ける前に…』が表示されたら、【確認】をクリックします。
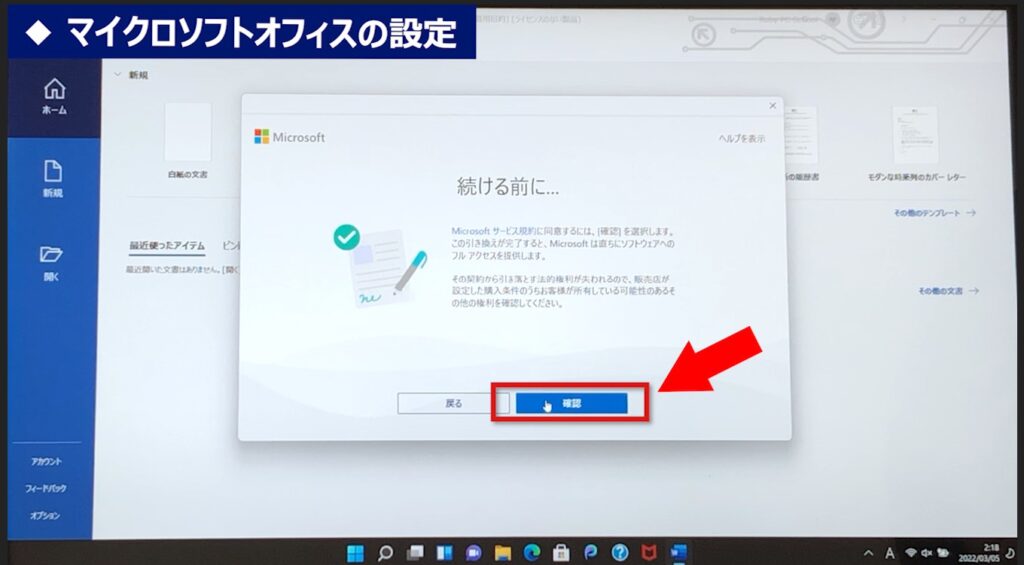
『成功しました!』が表示されたら、【開始する】をクリックします。
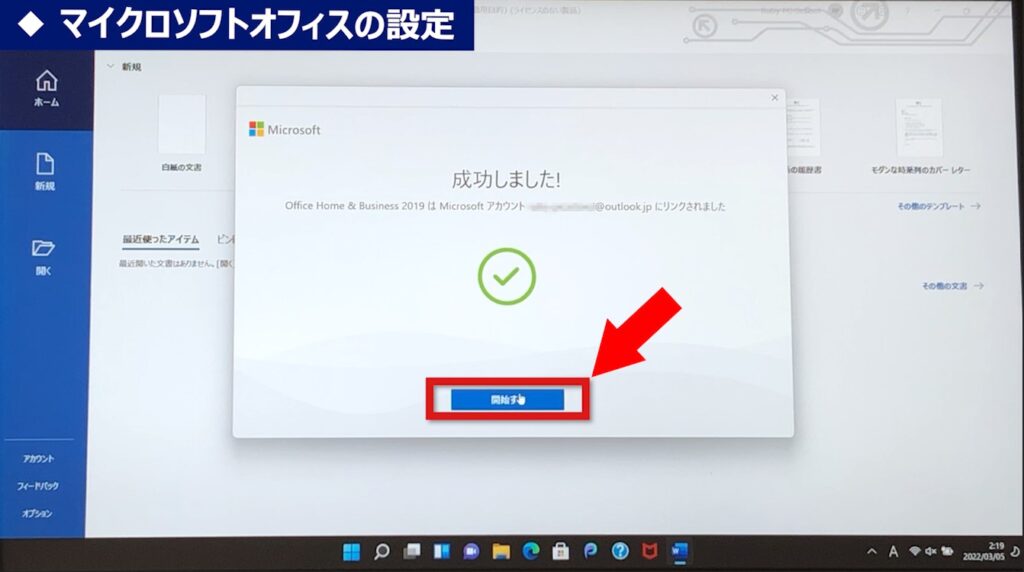
『ライセンス契約に同意します』が表示されたら、【同意する】をクリックします。
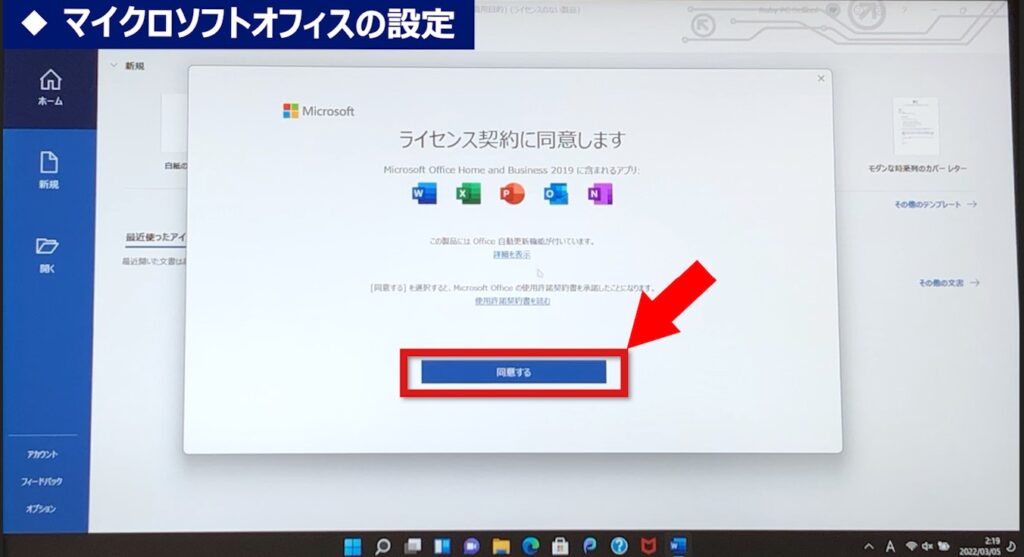
『Microsoftはお役様のプライバシーを尊敬しています』が表示されたら【次へ】をクリックします。
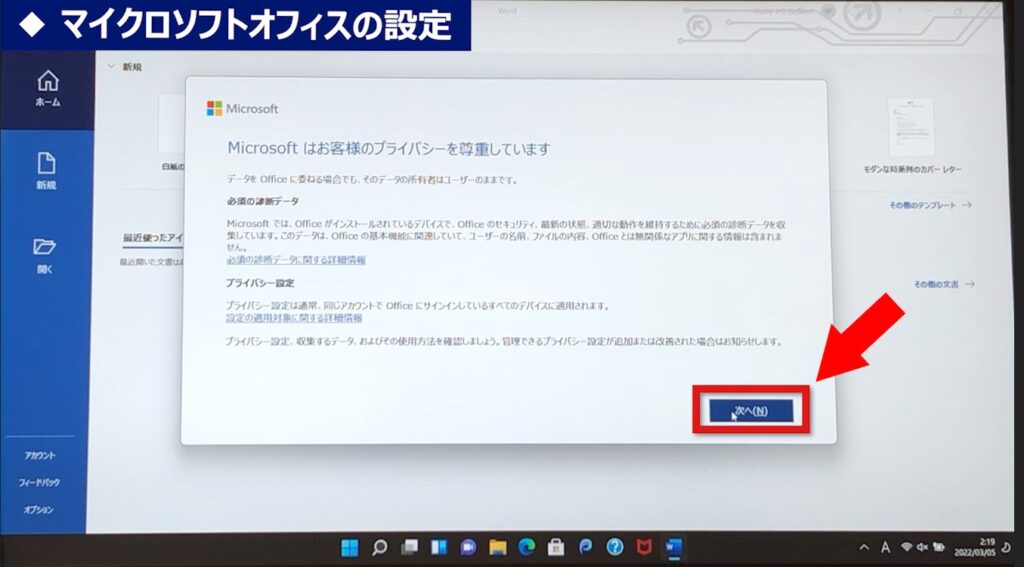
『一緒に進歩する』では、オフィスソフトの利用状況などの情報を、マイクロソフトに送信してもいいですか?といったことを聞かれています。
【はい】か【いいえ】どちらかを選択します。
利用状況などの情報を送信されたくない場合には【いいえ】を選択します。
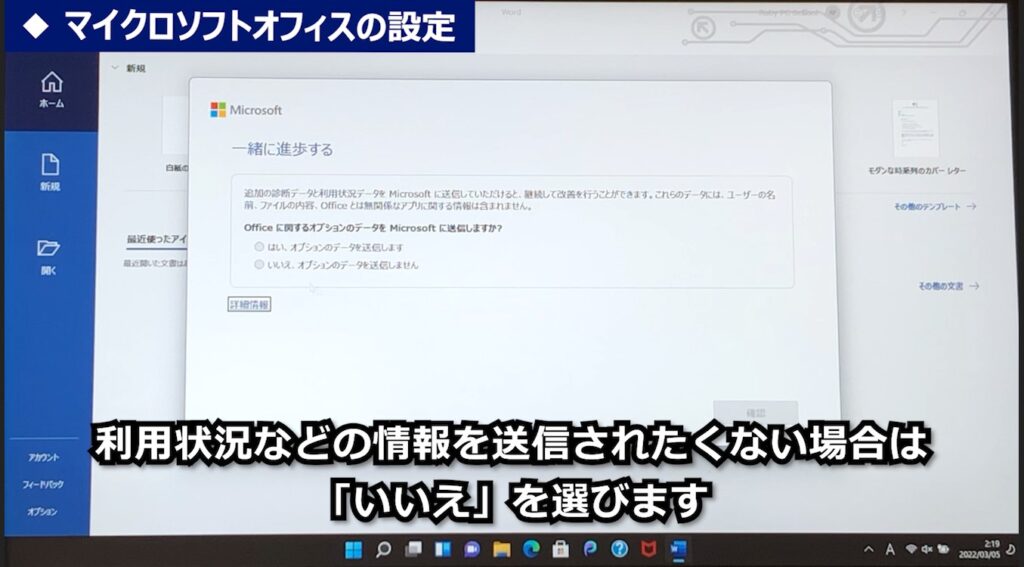
選択したら、右下の【確認】をクリックします。
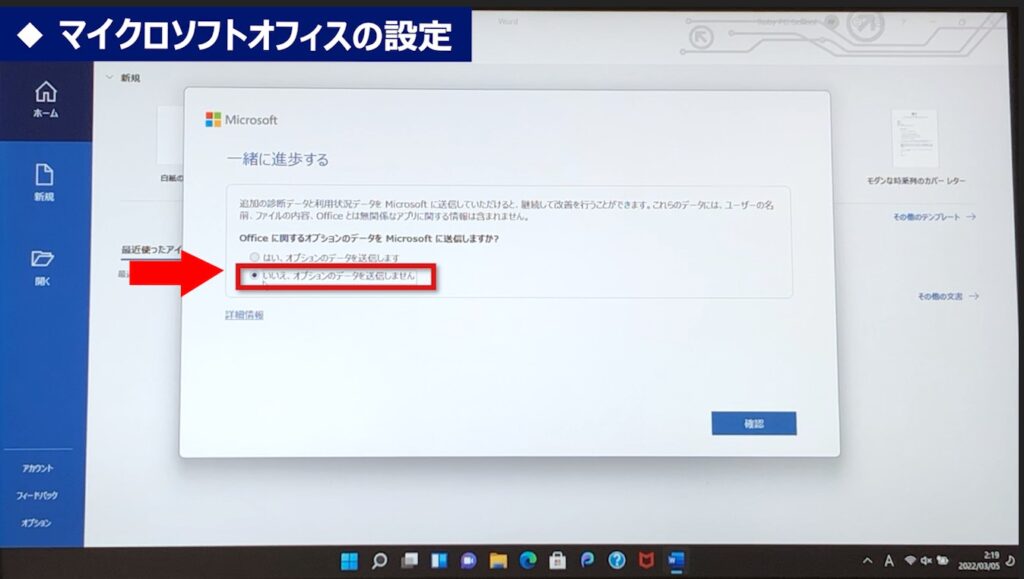
『エクスペリエンスの強化』が表示されたら【終了】をクリックします。
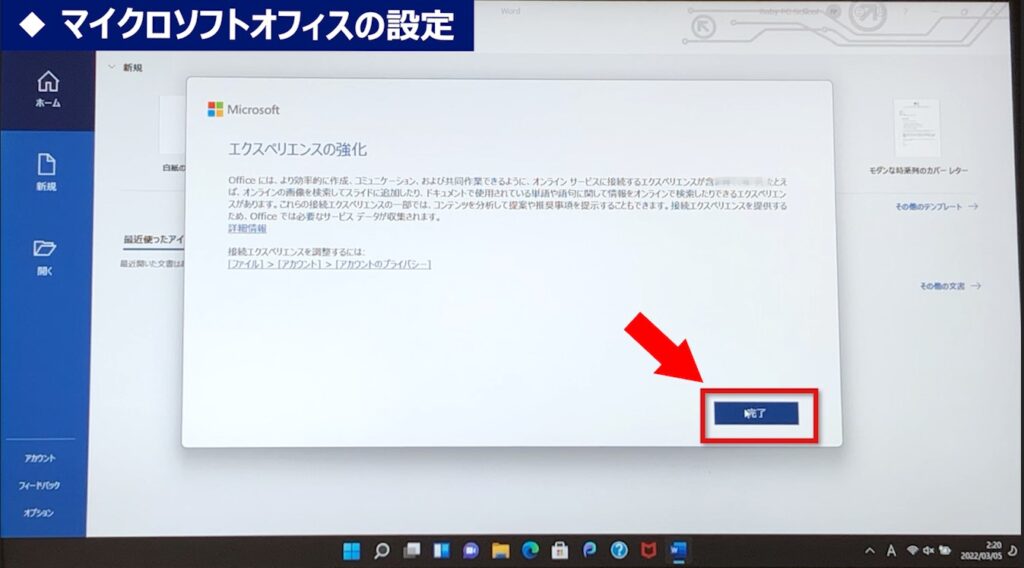
【白紙の文書】をクリックして、Wordが使用できるようになっているか確認します。
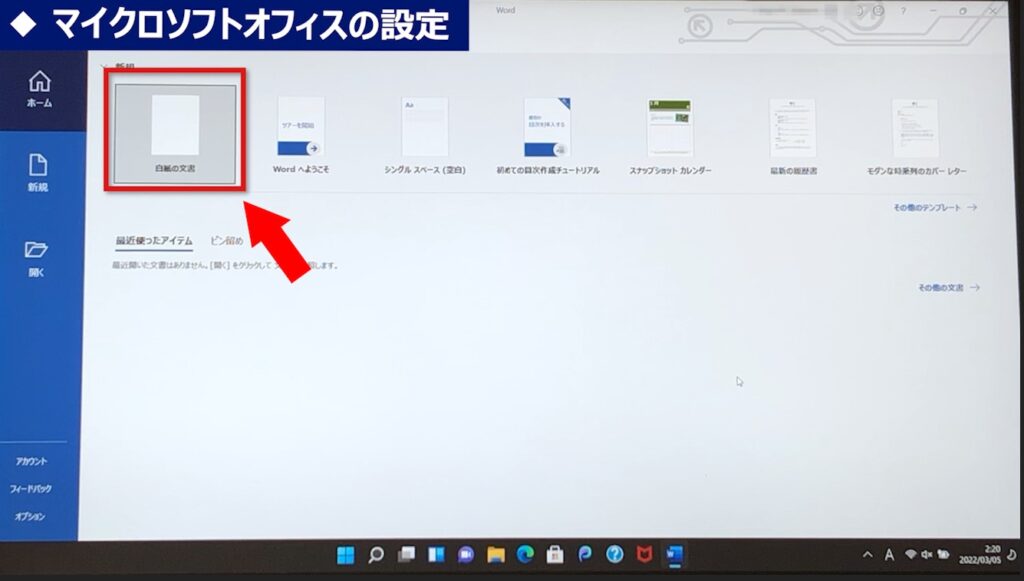
白紙の文書が用意されたら、Wordを使う準備が整いました。
右上の部分に、マイクロソフトアカウントの名前が表示されていると思います。
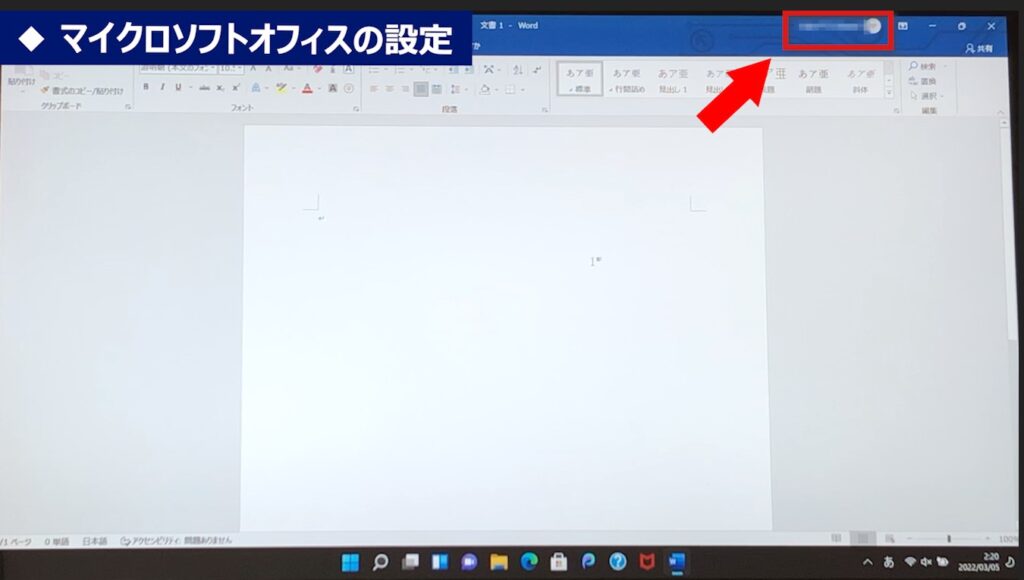
右上の「×印」をクリックして、wordを終了してください。
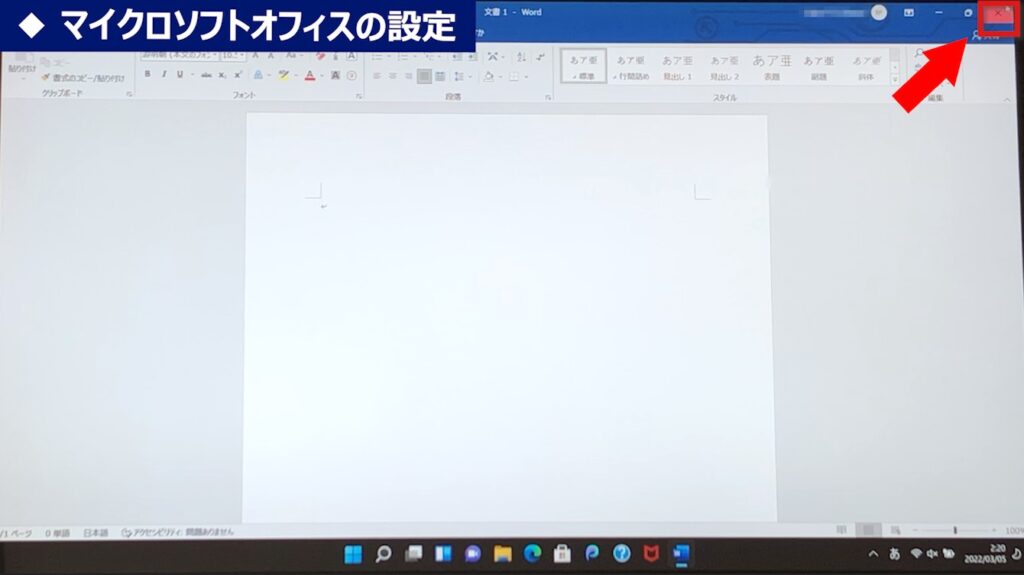
Word以外のオフィスソフト、ExcelやPowerPointも使用できるようになっているか、確認しておきます。
【スタートボタン】をクリックします。

【Excel】をクリックします。
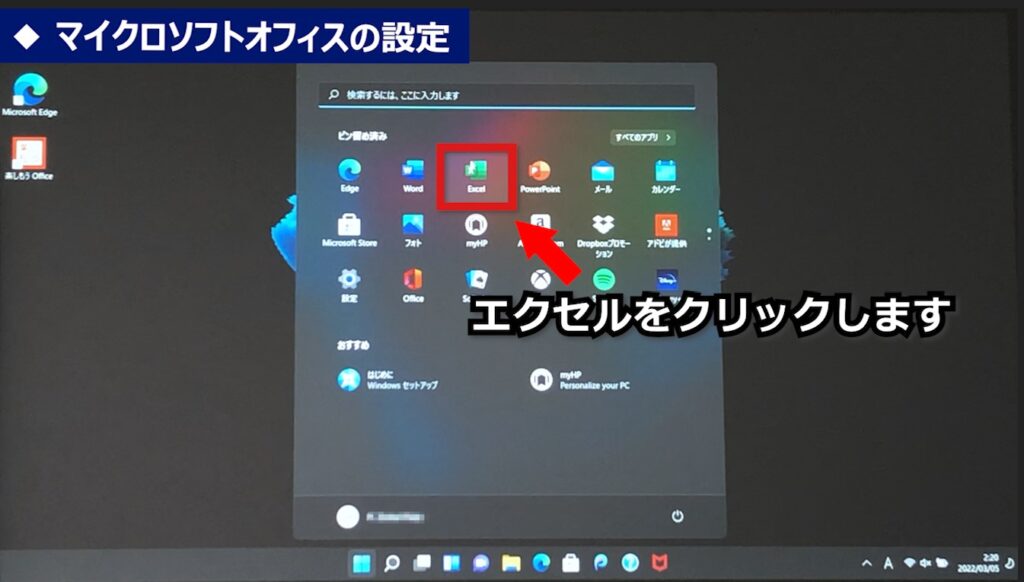
Wordを起動したときに、プロダクトキーの入力ができているので、Excelの起動のときは、プロダクトキーの入力は必要ありません。
【空白のブック】をクリックします。
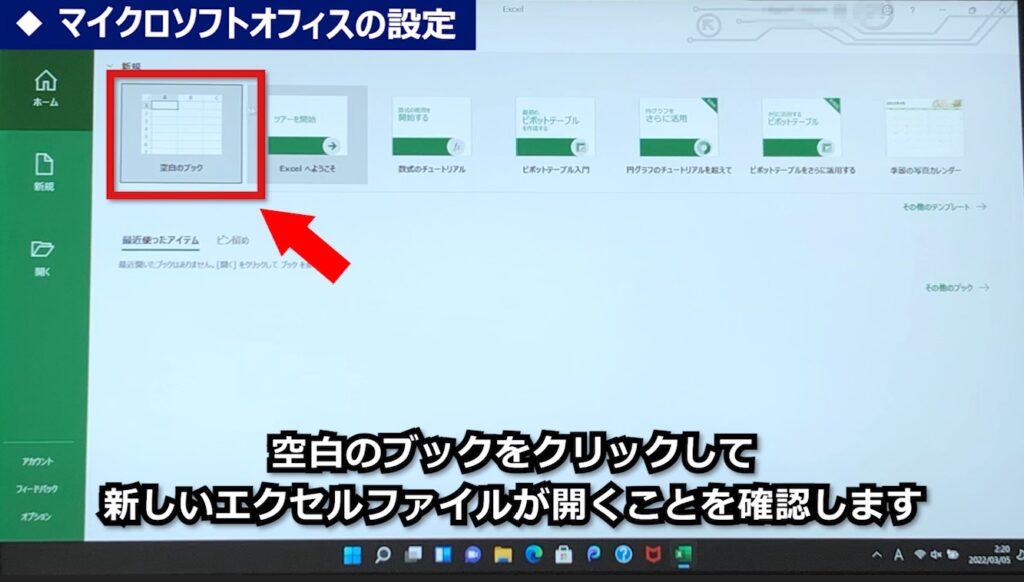
新しいExcelファイルが開くことを確認できたら、右上の「×印」をクリックしてExcelを終了してください。
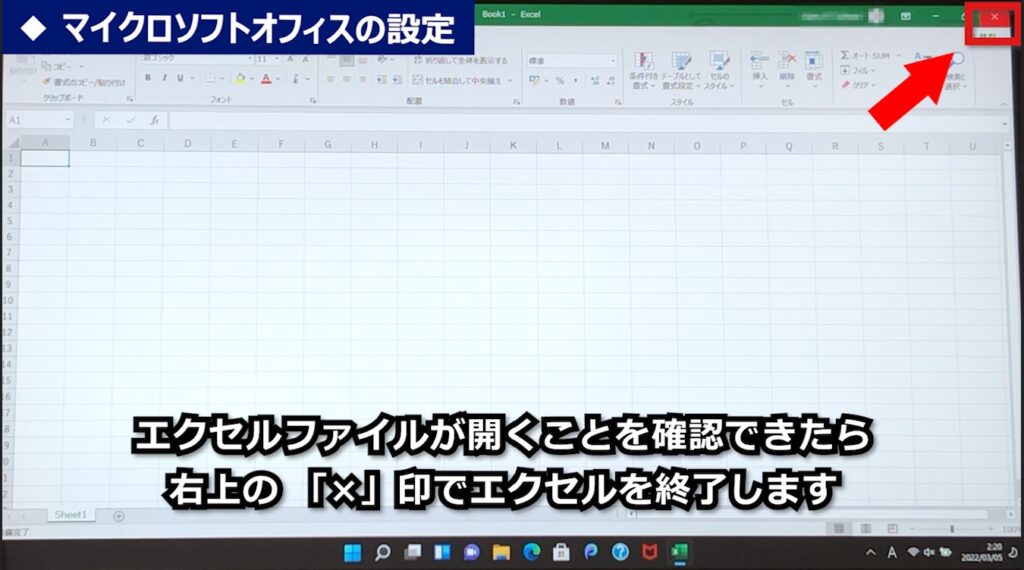
③ オフィスソフトを起動しやすく設定します
WordやExcelを起動しやすくするために、タスクバーにアイコンを追加したり、デスクトップにアイコンを追加することができます。


●タスクバーにアイコンを追加する方法
【スタートボタン】をクリックします。
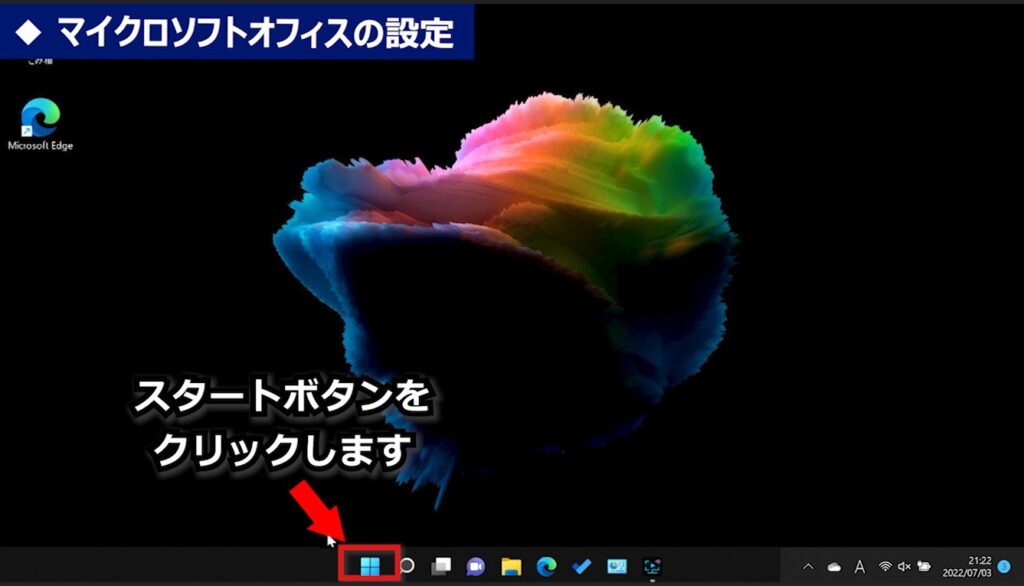
【Word】のアイコンの上で右クリックします。
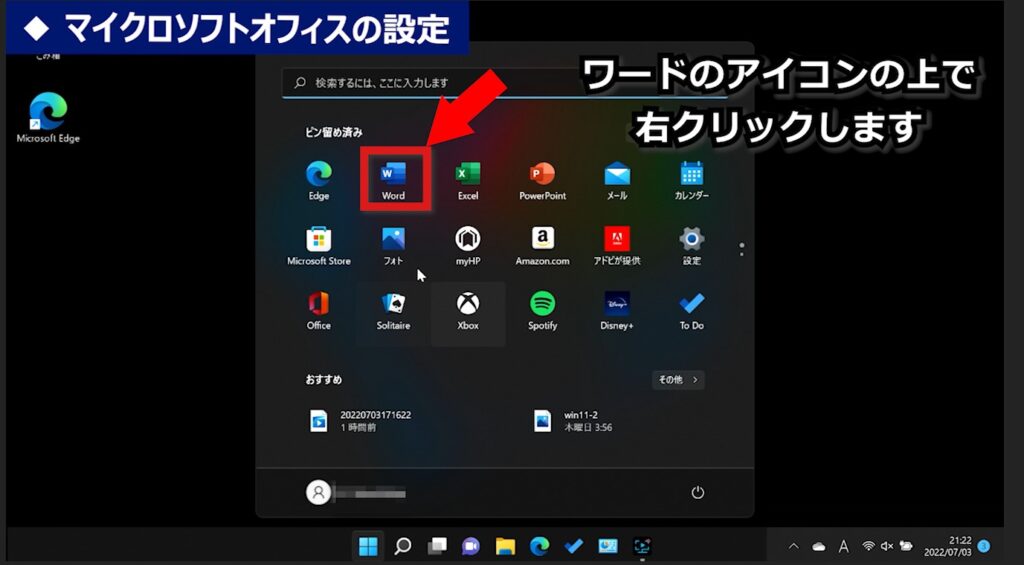
表示されるメニューの中から【タスクバーにピン留めする】をクリックします。

タスクバーに、Wordのアイコンが追加されました。
これで、タスクバーのWordアイコンをクリックすれば、Wordがすぐに起動するようになりました(*’▽’)
同様に、ExcelやPowerPointも設定してみてください。
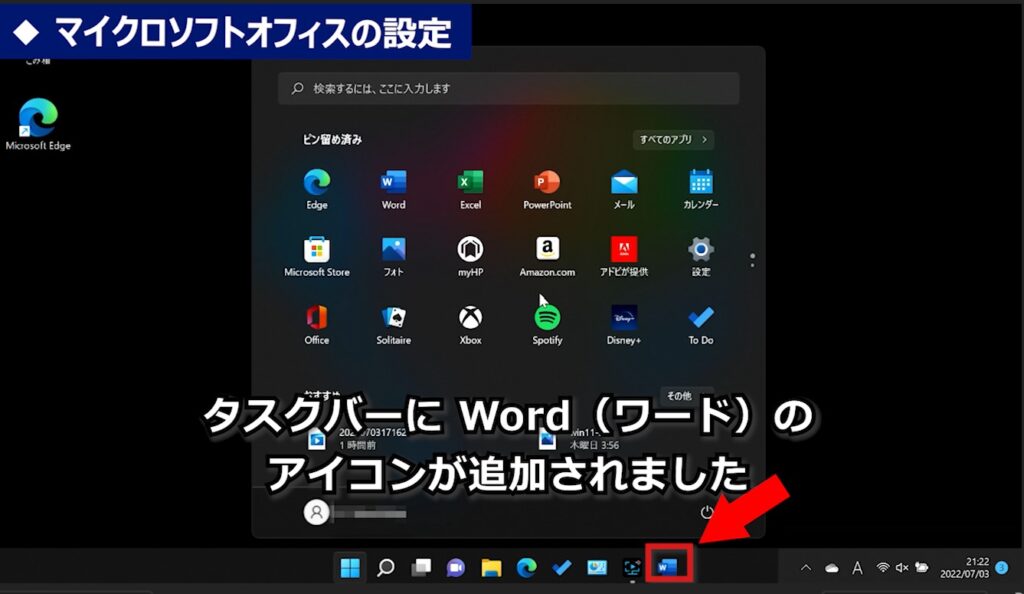
●デスクトップにアイコンを追加する方法
【スタートボタン】をクリックし、一覧の【Word】の上で右クリックします。
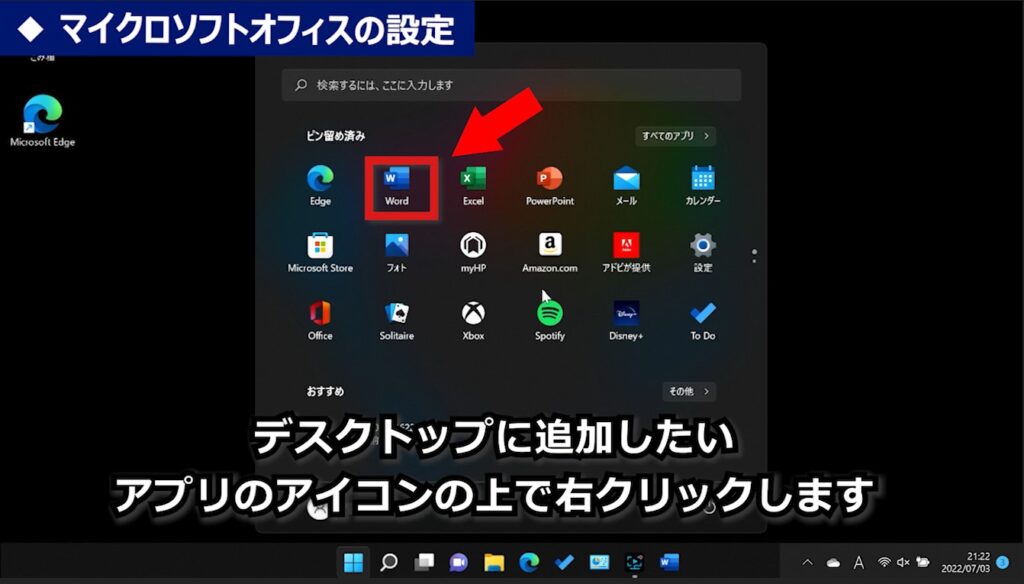
【ファイルの場所を開く】をクリックします。

表示されたウィンドウの中にある、Wordのアイコンの上で右クリックします。
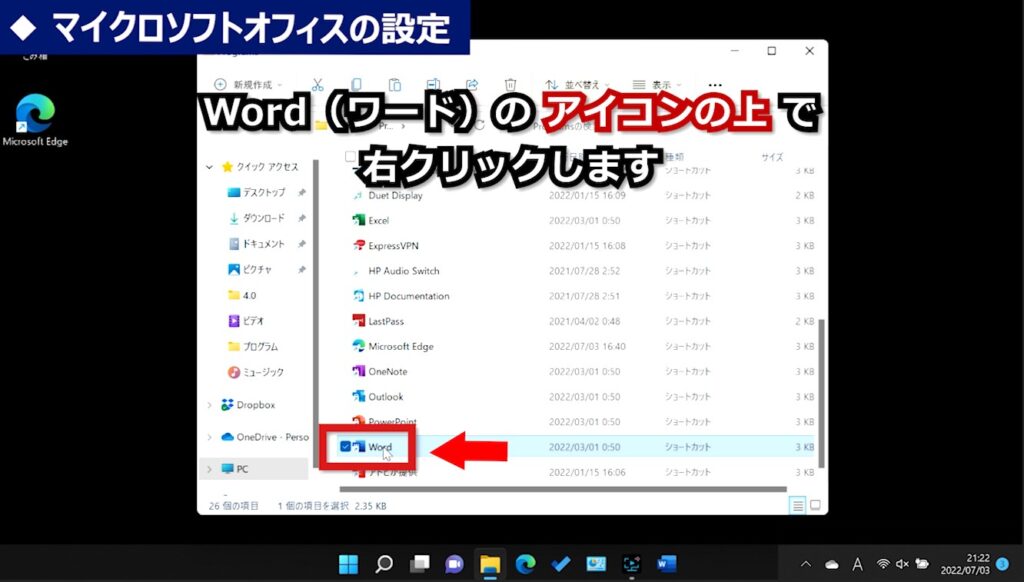
表示されたメニューの中にある、コピー![]() のアイコンをクリックします。
のアイコンをクリックします。
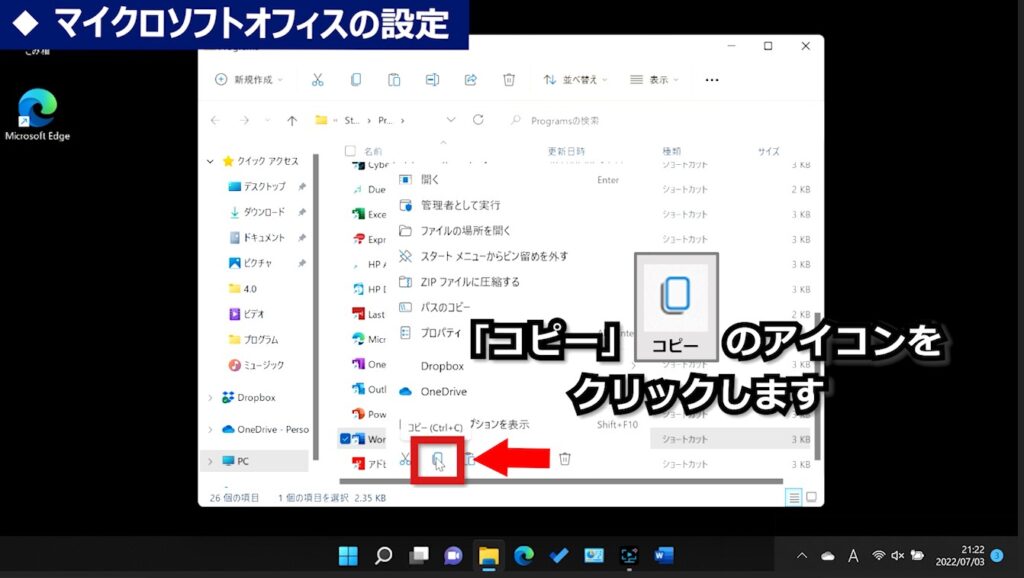
次に、デスクトップの何もないところで、右クリックします。
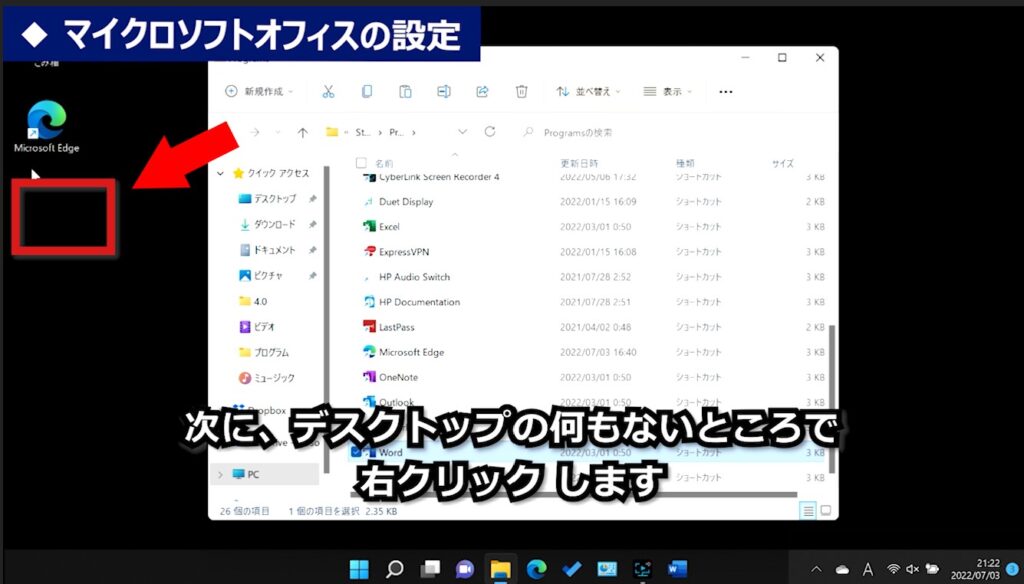
表示されたメニューの中の貼り付け![]() のアイコンをクリックします。
のアイコンをクリックします。
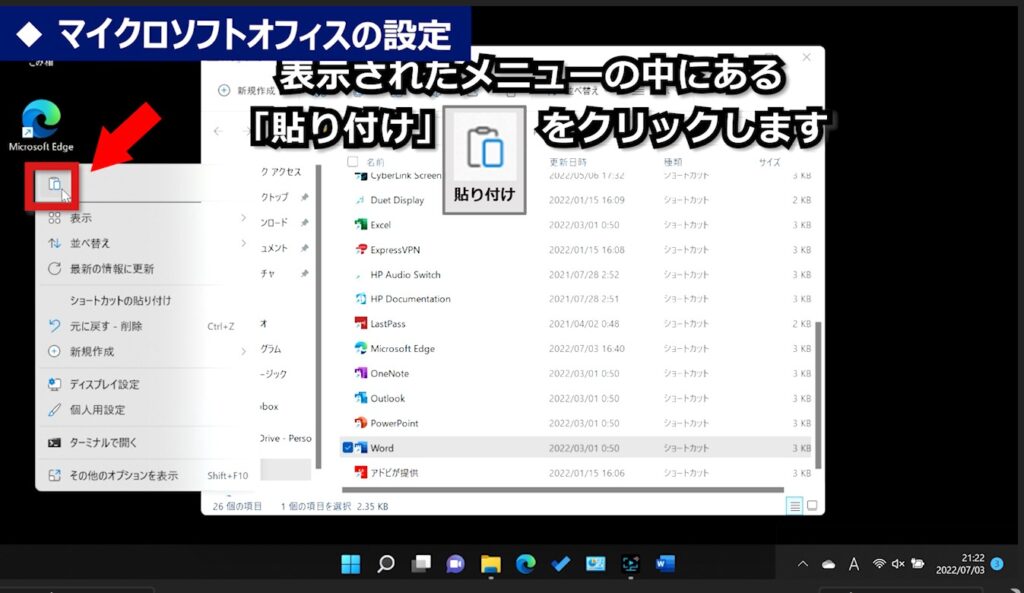
デスクトップにWordのアイコンができました(*’▽’)
同様に、ExcelやPowerpointも設定してみてください!
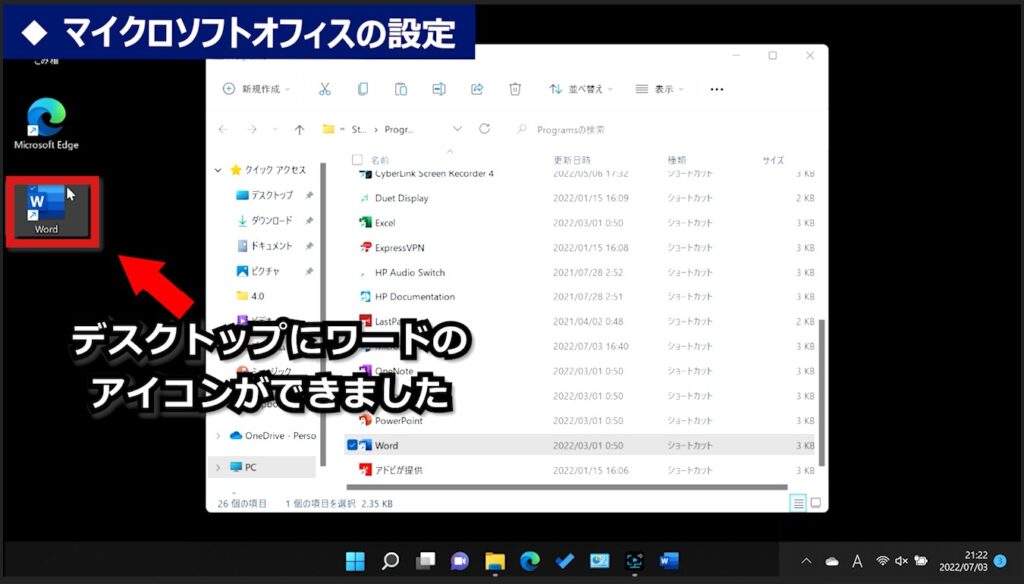
これで、ひと通りの初期設定が終了しました。
この後は、パソコンの調子が悪くなった時に、購入した時と同じ状態まで回復させるための「回復ドライブ」の作成に進みます。


