キーボードのファンクションキーを固定(Fnキーを毎回押さなくてもいいようにする)
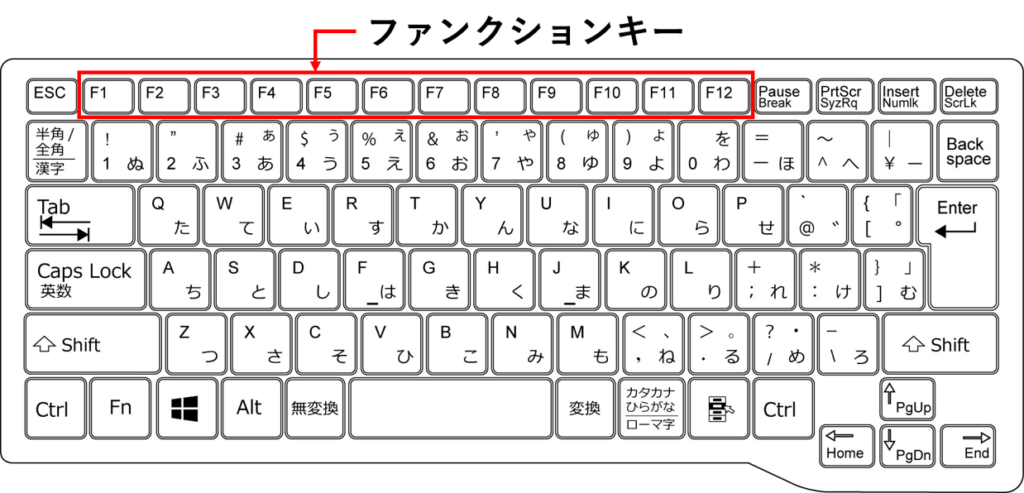
ファンクションキーとは
- 文字入力の時に【F7】でカタカナに変換
- ワードやエクセル使用時に【F12】で名前をつけてファイルを保存する
- 【F11】で全画面表示
などなど、いろいろな場面で使用します。
ノートパソコンやキーボードの種類によっては、そのままファンクションキーを押しても反応しないものがあります。
例えば 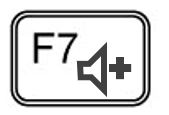 を押すと【F7】の機能ではなく【音量が大きく】なるなど、キーに設定された、もうひとつの機能が優先されるよう設定されています。
を押すと【F7】の機能ではなく【音量が大きく】なるなど、キーに設定された、もうひとつの機能が優先されるよう設定されています。
その場合は、キーボードの左下あたりにある 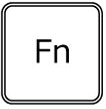 キーを押しながら
キーを押しながら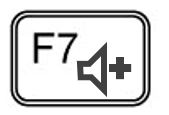 を押すことで【F7】の機能が発動します。
を押すことで【F7】の機能が発動します。
ファンクションキーをロック(固定)する方法
【F1】~【F12】のファンクションキーをよく使う場合は、毎回【Fn】を押さなくても良いようにロックすると便利です。
① キーボードで【Fn】キーをロックする
キーボードに【Fn】をロックする機能がついているタイプのものがあり、ロックすることで常に【Fn】キーを押している状態になるので、【F7】キーを押せば【F7】の機能が発動します。
設定例:《 DELL inspiron》の場合
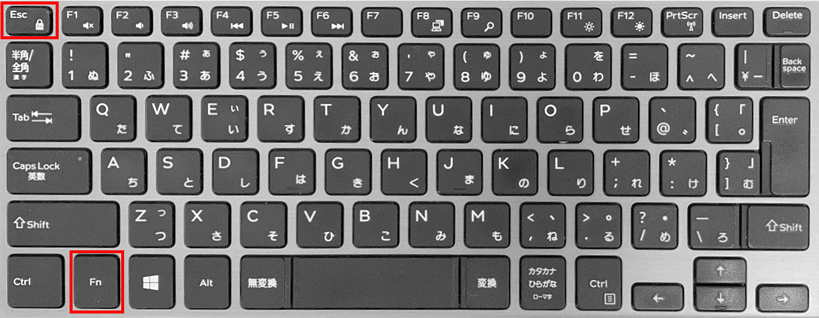
左下の  を押しながら、左上の
を押しながら、左上の  を押すと【Fn】キーをロックしたことになります。
を押すと【Fn】キーをロックしたことになります。
例えば、ロックをする前は  を押すと【音を消す】という機能が発動しますが
を押すと【音を消す】という機能が発動しますが
ロックしたことにより  を押すと【F1】の機能が発動します。
を押すと【F1】の機能が発動します。
ちなみに、ロックした状態で【音を消す】という機能を使いたい場合は
 を押しながら
を押しながら  を押すと【音を消す】機能になります。ロックする前と逆になります。
を押すと【音を消す】機能になります。ロックする前と逆になります。
② BIOS設定から変更するタイプの場合
キーボードからロックできないものは、BIOSから設定するタイプがあります。
【注意】BIOS起動時に「ビープ音」が鳴る場合があります。びっくりするので音が出ても大丈夫な状況で行ってください。
(ワタシは油断していて とてもびっくりしました…(´・ω・`))
設定例:《 HP ENVY Laptop15 》の場合
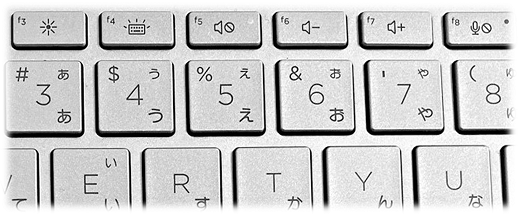
① パソコンの電源を入れます。
② すぐに【F10】のキーを何回か押します。
③ うまくいくと「BIOS」の設定画面がでます。
(いつものようにWindowsが起動してしまった場合は、パソコンをシャットダウンして①と②をもう一度ためしてください)
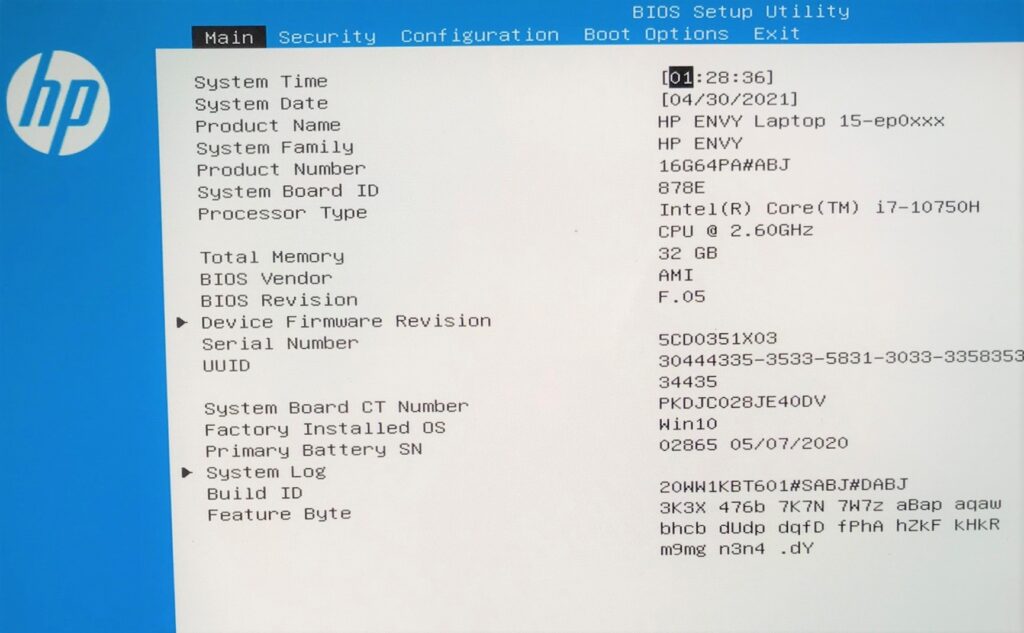
④ 矢印キーを使って「Configuration」を選びます。
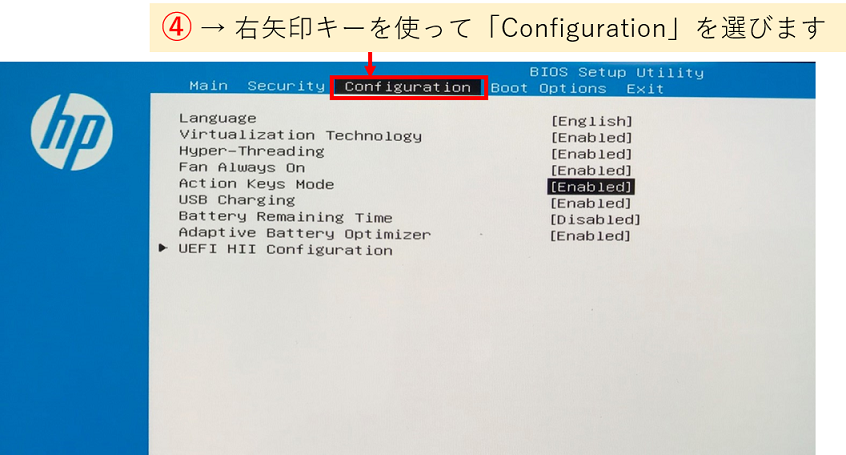
⑤ 矢印キーを使って Action Key Modeの「Enabled」を選びEnterキーを押します。※ Enabled=有効
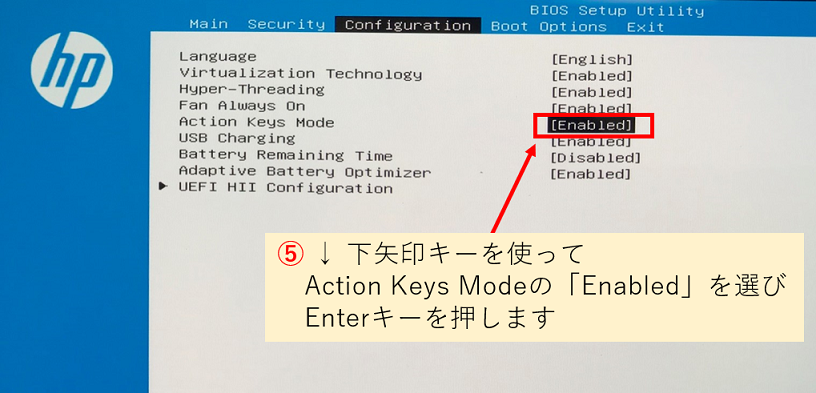
⑥ 矢印キーで「Disabled」を選びEnterキーを押します。※ Disabled=無効
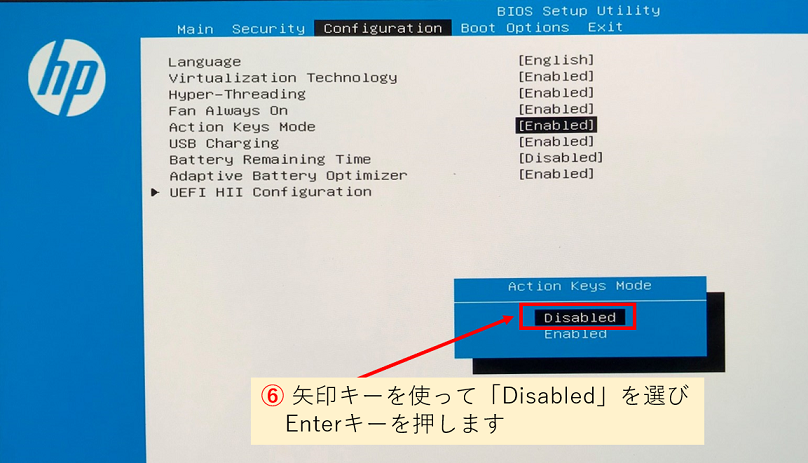
⑦ 矢印キーを使って「Exit」を選び、Enterキーを押します。
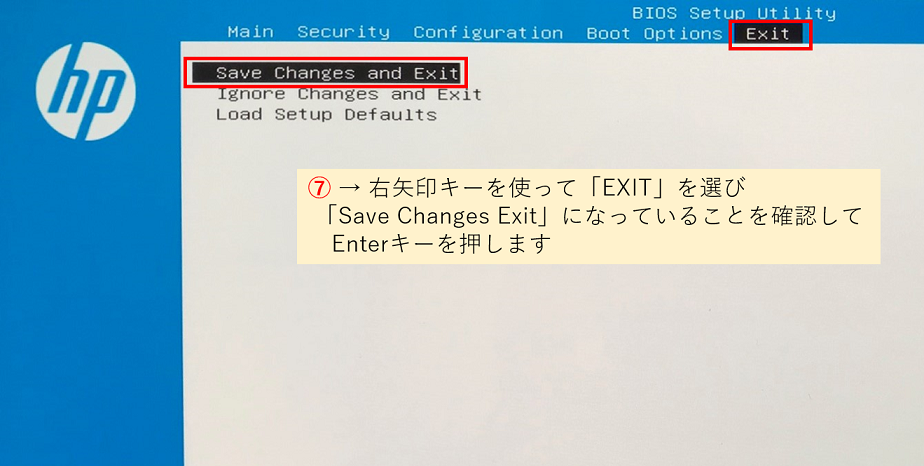
⑧「Yes」を選択してEnterキーを押します。
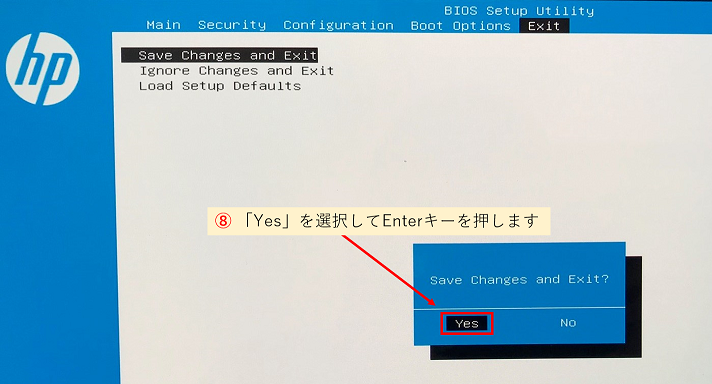
⑨ いつものようにWindowsが起動したあとは、【Fn】キーがロックされています。


