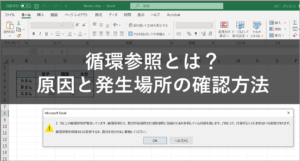【保存版】パソコンの選び方
「お店に行っても、何を確認して買えばいいか全然わからない・・・」
「これぐらいのパソコンにしておけば大丈夫です。」と言われても、なんでそうなるのか知りたい。けど聞く人がいない…。
大丈夫です!この記事をがんばって最後まで読んでいただくと、
「よくわからないから、お店ですすめられたパソコンを購入する」ではなく、
「自分で性能を確認して、比較しながら購入する」ことができるようになります。
記事を読むより、動画の方がいいな。という方へ解説動画もご用意しました!
※クリック(タップ)すると再生されます。音量にお気をつけください!
(1)購入を想定しているパソコンについて
今回は、
| ● エクセルやワードを使った資料作成 ● Zoomなどを使った会議 ● 動画の視聴 ● 簡単な画像編集 |
これくらいの作業を複数同時に行っても、ストレス無く快適に動くような
「一般的なパソコン作業用のWindows(ウィンドウズ)ノートパソコン」を新品で購入するという前提で説明を進めます。
今回は下の表に書いたくらいの性能のパソコンをおすすめします。
もし、今は「なんのこっちゃ」という感じでも、順番に説明を読んでいただくと、これらの部品の役割と性能が分かるようになります!
| CPU | Corei5以上 または Ryzen5以上 で CPUスコアが 5000~8000あたり |
| メモリ | 8GB以上 |
| ストレージ | SSDで 256GB以上 |
| 【注 意】 ★動画編集や本格的なイラストの作成 ★オンライン3Dゲームをガンガン楽しむ などが目的のパソコンになると、上の表に書いた性能では快適には動きませんのでご注意ください! |
今回はウィンドウズパソコンの選び方の説明です。
ウィンドウズパソコンとマックパソコン、どっちを選ぶ?の記事はこちらからどうぞ!
(2)購入時に確認すること
それでは、購入時に確認するポイントを見ていきましょう!
パソコンを購入するためにお店に足を運んだりネットで探したりすると、下の画像のように、内蔵された部品の「スペック表」が表示されていると思います(赤枠で囲んでいる部分)。はじめは、よくわからないのですが、部品の役割を知ると少しずつ大切なポイントがわかってきます。
■ 重要な部品の役割を知る
ひとつのスペック表から、重要な部分を抜きだしました。実際にどれを選べばよいのかは、それぞれの部品を説明する部分でお話ししますが、まずは重要な部品である「CPU・メモリ・ストレージ」の役割を解説します。

■ CPU(プロセッサ)
パソコンの頭脳にあたる部分。パソコンの全体の動きを制御します。
■ メモリ
パソコンが作業をするときに使う作業台にあたる部分です。
■ ストレージ
パソコンを動かすために必要なデータや自分で作ったエクセル・ワードなどのファイルや写真の保存場所にあたる部分です。
■ 部品の働きをレストランに例えます
パソコンの部品がどのような役割をしているかを、もう少しイメージしやすいようにレストランに例えて説明します。
パソコンの処理の速さ = 注文した料理ができあがる速さ と考えてください。

■ CPU(プロセッサ)= コックさん
コックさんの頭の回転の速さ、手際の良さで、料理のできあがるスピードは大きく変わります。
■ メモリ = 調理台(まな板)
コックさんが優秀でも、調理台やまな板がとても小さいと、作業が進まず料理ができあがるのにも時間がかかります。
■ ストレージ = 冷蔵庫
たくさん入ればそれでよい。というわけではなく、開け閉めしやすく取り出しやすいか?頑丈か?ということも重要になります。
(3)重要な部品について
重要な部品の詳細をひとつずつ解説していきます!
■ CPU(パソコンの頭脳)
< メーカー >
CPUを製造しているメーカーは「intel(インテル)」と「AMD(アドバンスト・マイクロ・デバイセズ)」が有名で、世界のシェアのほとんどを、この2社がしめています。

< ブランドとグレード >
一般的な作業用パソコンとしては、intel の「Core i シリーズ」とAMDの「Ryzenシリーズ」というブランドのCPUが有名です。
「Core i 〇」「Ryzen 〇」どちらも、〇の数字が大きいほど性能が高くなります。
一般的なパソコン作業を快適をノートパソコンで行うためには 「Core i5」 以上もしくは 「Ryzen 5」以上をおすすめします。
(ノートパソコンのCPUは電力を抑えるように作られているものが多いので、デスクトップ用のCPUはCorei3などでも性能が高くなる場合があります)
チラシや店舗で Celeron(セレロン)搭載パソコンを見かけますが、CPUが「Celeron」のパソコンは選ばないでください。
Celeronでは、今回想定している「一般的な作業がストレスなく快適に動く」パソコンとしては、性能が足りません。
< 世代 >
グレードは Core i5 以上もしくは Ryzen 5以上をおすすめしましたが、型番の世代の部分も重要です。世代が変わるたびに性能が20%ほどアップすると言われるくらい進化します。
家電量販店などで展示されている、最新のパソコンを購入するのであればそれほど心配しなくてもいいですが、中古パソコンの購入をお考えの場合は特に気をつける必要があります。
例えば、①のCPUと②のCPUを比べた場合、グレードだけを見ると①の方が性能が高く感じますが、グレードの次にある、世代の部分の数字を見ると①の方が古いことが分かります。(①は第6世代・②は第10世代のCPU)

CPUの性能を確認したり比べたりすることができる指標のひとつに「CPUスコア」という数字があり、そちらを確認すると①に比べて、②の方が約2倍性能が高い。という結果でした。

※ intel Core iシリーズは 第11世代が最新(2021年5月現在)
※ AMD Ryzenシリーズは 第5世代が最新(2021年5月現在)
★CPUスコアとは
ここまで、【グレード】【世代】についてふれましたが、
実は、このほかにも【シリーズ】【周波数】【コア数】など、確認する項目はたくさんあり、これをすべて比較していくには時間も知識も必要になってきます。

そこで、CPUの性能を確認するための指標のひとつとしてお勧めなのが「CPUスコア」です。
| CPUスコアとは(CPUベンチマークスコアとも呼ばれる) CPUの性能を数値化したもの。あらかじめ決めておいた同じ条件の中でCPUに処理をさせて、それを数値化することで比較できるようにしています。 いつも、決まったサイトで調べるようにしましょう。 ※ CPUスコアを発表しているサイトはいくつかあり、スコア計測のためのテスト方法や条件が異なるからです。 |
ここでは「PassMark」というサイトでの調べ方をお伝えします。
調べ方の前に、PassMarkで調べた場合のCPUスコアと性能の目安について確認しましょう。
今回想定しているパソコンとしてはCPUスコアが「5000~8000」あたりのものを購入すればよさそうです。
性能の高すぎるものは当然金額も高くなります。パソコンを購入するときは「何に使うか」ということを決めてから購入するといいです。
※ CPUスコアは指標のひとつなので、これでパソコンの性能のすべてが決まるわけではありません。
(ここに書いている性能については、購入すぐの状態というよりは、しばらく使い続けても維持できる性能。という視点で見ています)
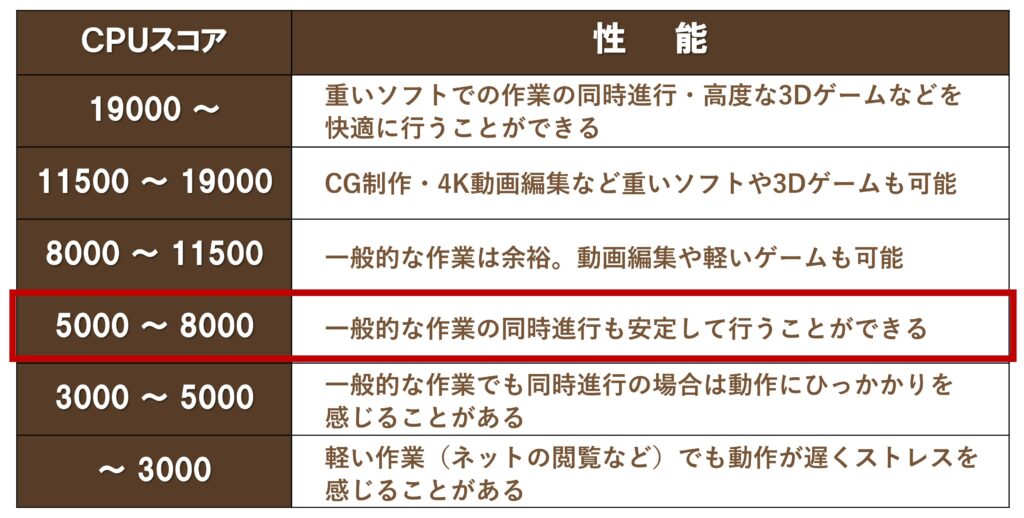
★CPUスコアの調べ方
今回 説明に使ってきた ↓こちらのパソコンのCPU【Corei7 10510U】を調べてみます。

① Google の検索画面などを開き、検索のウィンドウで「CPUの名前 passmark」を入力します。
(CPUの名前の後には、スペースをひとつ入れてください)
今回は corei7 10510U passmark と入力して検索しました。
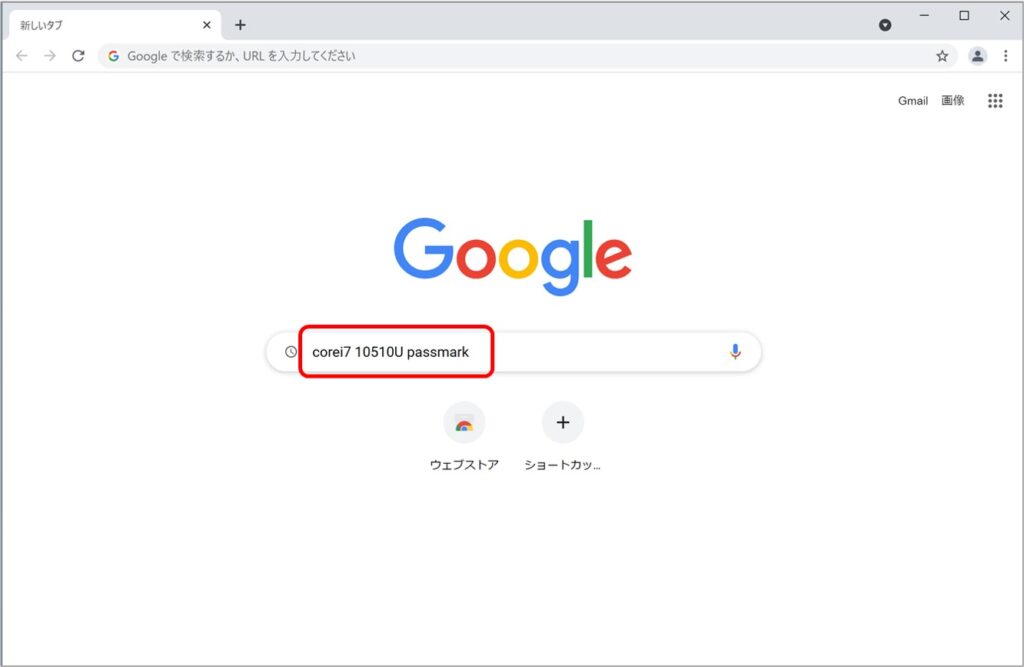
② 検索結果の中から「PassMark」のサイトを探してクリックします。今回は、検索結果の一番上に表示されていました。
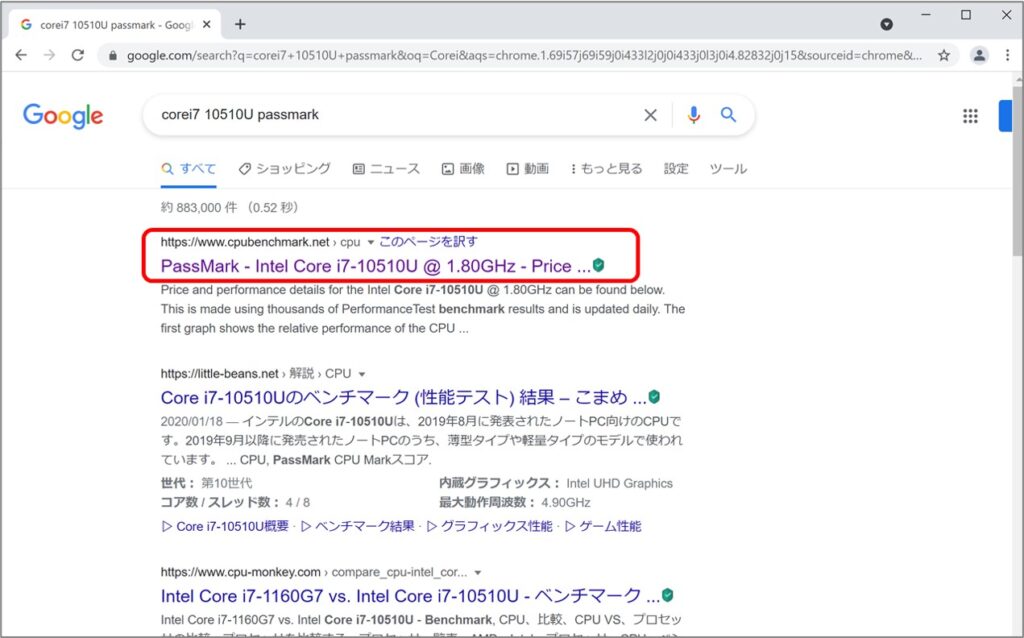
③ PassMarkのサイトに飛びます。ページの下へスクロールします。
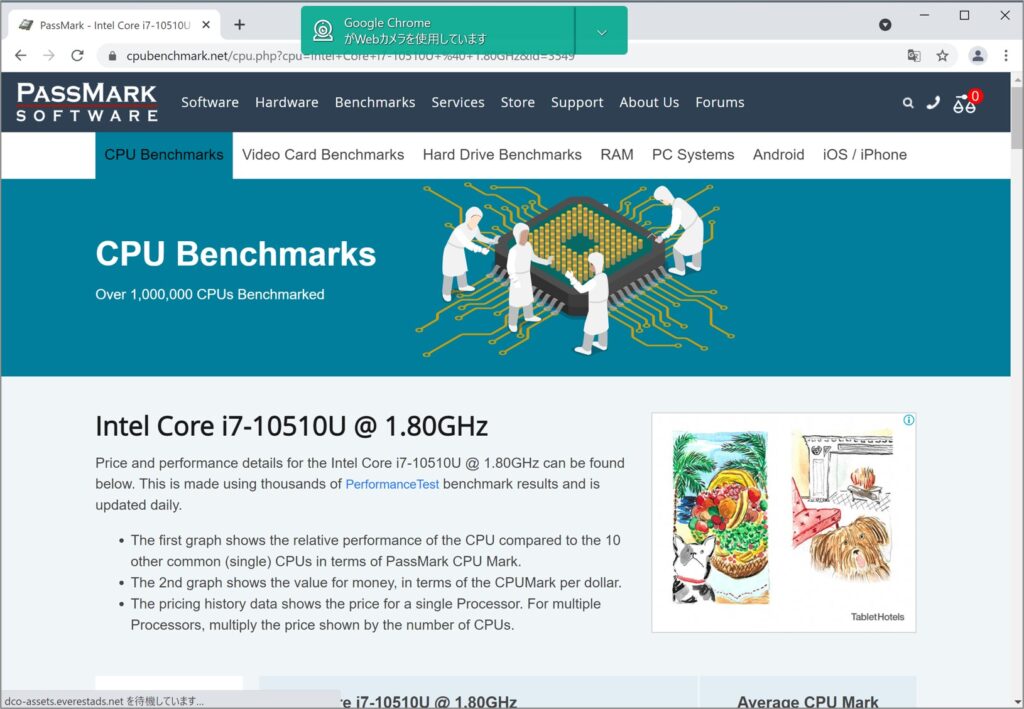
④ Average CPU Mark の下にある数字「6974」がCorei7-10510UのCPUスコアです。
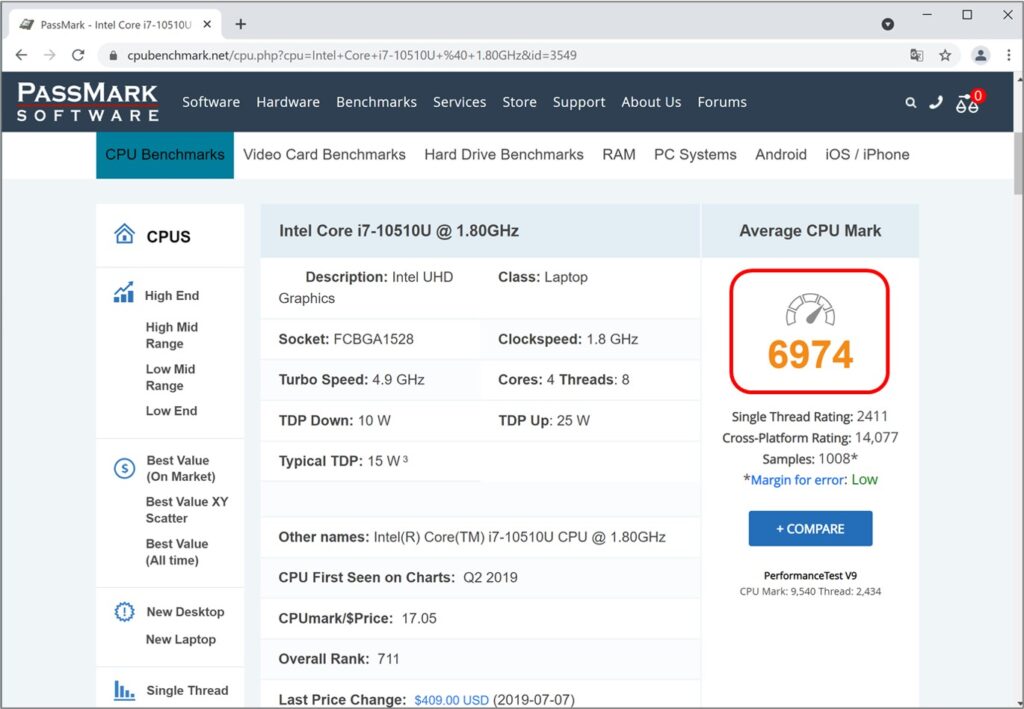
「6974」であれば、さきほど確認したCPUスコア表の「5000~8000」にあてはまるので、今回探しているパソコンの性能として合っていますね。
CPUスコアがすべてではありませんが、とても便利な指標となりますので、購入を検討中のパソコンのCPUスコアをぜひ確認してみてください。
■ メモリ(作業台)
最近では、店頭でもメモリ8GB搭載のパソコンが手に入りやすくなりました。
今回想定している「一般的な作業用」であれば8GBを選べば大丈夫です。
※もちろん、予算に余裕があれば16GBも検討してください。
■ ストレージ(データの保存場所)
おすすめは 種類が SSD 容量が 256GB以上 です。
<種類>
ストレージには、大きく分けて2種類あります。
処理速度が速く、衝撃に強く、動作音が静かなSSDにしましょう。
少し前までSSDは高額でしたが、最近は価格も手ごろになり、SSD搭載のパソコンが手に入りやすくなりました。
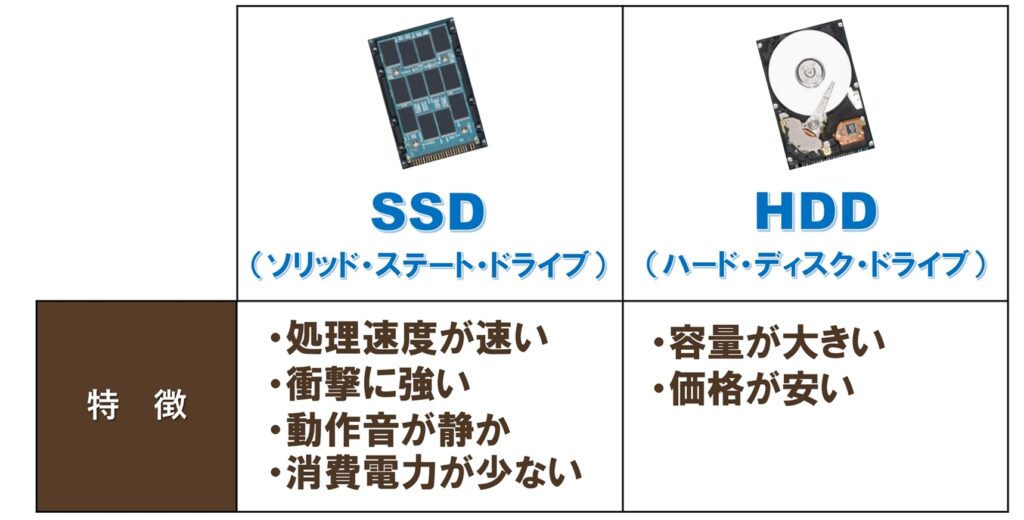
<容量>
容量は256GBあれば大丈夫ですが、こちらも予算に余裕がある場合や、写真や動画など大量のデータを保存することが決まっている場合は容量の多いものを選んでください。
外付けSSDというものもあり、たくさんのデータを保存する必要ができた時に後から付け足すこともできます。

(4)その他にも確認しておきたいこと
■ 光学ドライブ

スペック表を3つ並べてみました。

① ブルーレイディスクドライブ(BDドライブと表示されるときもあります)
ブルーレイディスク・DVD・CD、すべてのディスクの読込み・書込みができます。
② DVDスーパーマルチドライブ
DVD・CDのディスクの読込み・書込みができます。ブルーレイディスクは使えません。
③ 光学ドライブ非搭載(何も書いていない場合)
下記のような理由から、光学ドライブが付いていないパソコンも増えています。
- 軽量化できて持ち運びしやすい
- 音楽も動画も、CD・DVDではなくネットから手に入れることができる
- 外付けの光学ドライブがある
「光学ドライブが必要か迷っている」「持ち運び重視である」という場合は、光学ドライブは必要になった時に外付けの光学ドライブを購入するのでもいいと思います。
■ 液晶画面のサイズと種類
<サイズ>
ノートパソコンの場合、メイン機でつかうのであれば15.6インチ以上をおすすめします。
とにかく持ち運びしやすく!であれば13.3インチあたりです。
15.6インチ=液晶画面の対角線の長さです。単位が「インチ」では分かりにくいので「cm」にすると
15.6インチ=39.624cmです。大きさのイメージがしやすくなりますね。
(計算方法は、下の図をご覧ください)

<種類>
液晶画面にはグレア(光沢)とノングレア(非光沢)があり、どちらもメリット・デメリットがあります。

| グレア(光沢) | ノングレア(非光沢) |
| 【メリット】 ・色が鮮やか ・写真や動画がきれいに映る【デメリット】 ・映り込みが激しい ・長時間見ると目が疲れる |
【メリット】 ・映り込みが少ない ・目が疲れにくい【デメリット】 ・全体的に色がぼんやりしている |
グレア(光沢)は写真や動画を見ることが中心の場合におすすめ
ノングレア(非光沢)は長時間パソコンで作業をする場合におすすめ
ですが好みもありますので、画面は一度お店などで実物を見てみるといいと思います。
■ キーボードの種類
<テンキーあり・なし>
数字を入力する作業が多い場合は、はじめからテンキー(数字入力用のキー)のあるキーボードにするといいですが、後から外付けテンキーを購入することもできます。


<メーカーの特徴>
どのメーカーも、基本的なキーの並びは同じですが
「Delete」キーや「Home」キーなどは、メーカーによって場所が大きく変わってくる場合があります。
個人的には、慣れればそれほど気になりませんが、こだわりがある場合はあらかじめ確認が必要です。
■ オフィスソフト
<オフィスソフトの種類>
スペック表のオフィスソフトの種類に注意しましょう。
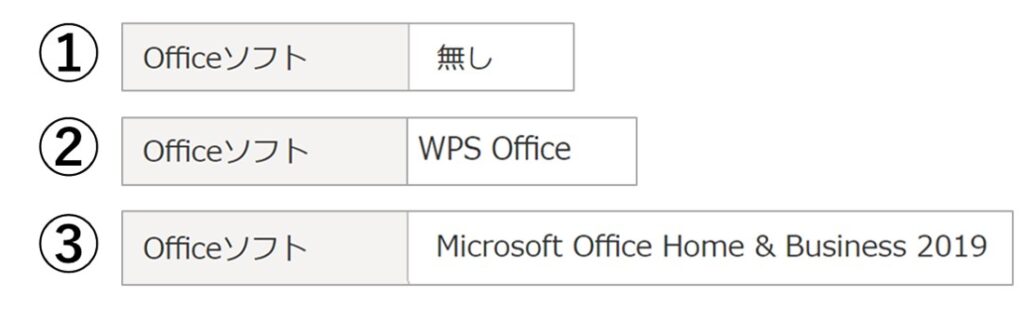
① 文書作成・表計算などのオフィス系ソフトは付属していません。
②「キングソフト社」の文書作成・表計算ソフトが付属しています。
![]()
文書作成・表計算をする際に、使用するソフトにこだわりがなければ十分なソフトです。
③「マイクロソフト社」のWord ワード(文書作成)・Excel エクセル(表計算)などが付属しています。
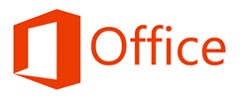
就職のためにワード・エクセルなどをしっかりと学習する。MOS資格などのワード・エクセルの試験勉強をする。という場合は、必ずこのマイクロソフトのオフィスソフトを選んでください。
■ マイクロソフトオフィスの種類
<エディション>
エディションにより、使えるソフトに違いがあります。
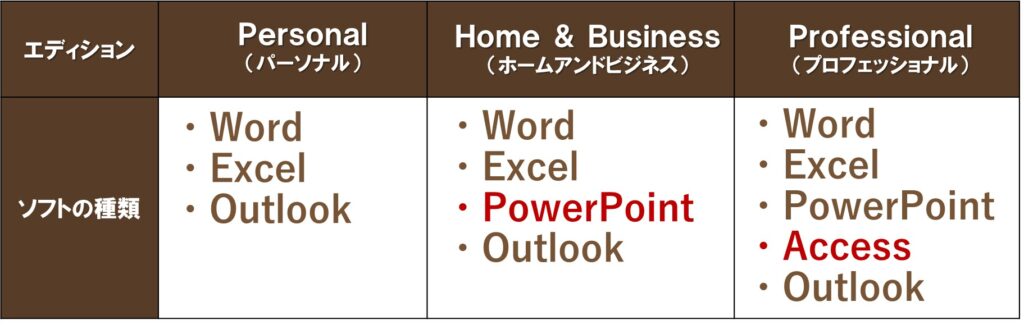
<プレインストール版>
パソコンを購入した際に、付属品として付いているマイクロソフトオフィスのことを「プレインストール版」といいます。
下の図の①と②のように、付属するマイクロソフトオフィスのエディションが書かれているので、自分の使う予定のソフトが入っているエディションか、確認してから買ってください。

① Office Personal
word(ワード)・Excel(エクセル)が使えます。
② Office Home&Business
Word(ワード)・Excel(エクセル)・PowerPoint(パワーポイント)が使えます。
PowerPoint が必要なら、「Home&Business」を選びましょう。
| 【注 意】 ※一般消費者向けに「MicroSoft Office Professional Plus(プロフェッショナル プラス)」というエディションを付属品として販売しているページがありますが、こちらは非正規品ですので購入しないでください。利用できないプロダクトキーがセットで販売されていることがあり、結局使えないということが発生する場合があります。 このエディションは、企業がマイクロソフト社と契約をすることで購入できるエディションですので、単体では販売していません。 詳しくはこちらをご覧ください。 https://www.microsoft.com/ja-jp/office/homeuse/prodinfo.aspx#coreui-heading-0izegla |
いかがでしたか?
いろいろ確認することがありましたが、パソコンの選び方は、覚えるとずっと使える知識です。
頑張って性能を確認し「自分で選ぶ」ことに挑戦してみてくださいね!