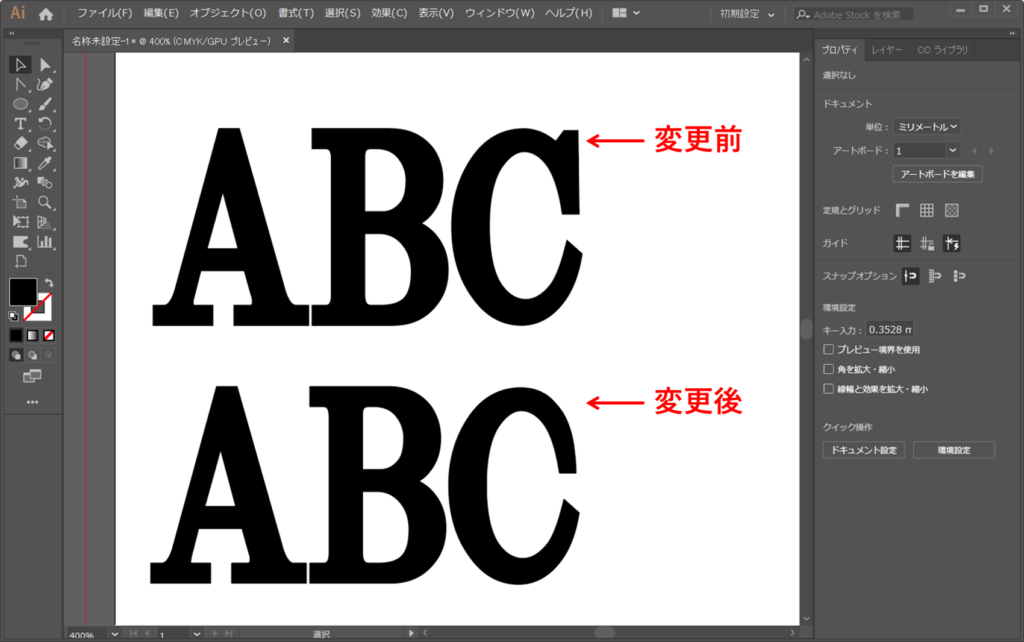イラストレーターで太文字のないフォントを太くする→その後加工

Adobe illustrator(イラストレーター)で文字を入力したときに、太字にしたくても、太文字・細文字が用意されていないフォントがあって困ることがあります。
いくつか方法がありますが、今回は「パスのオフセット」を使って太くします。
(1) パスのオフセットでフォントを太くする >
1)「選択ツール」で文字を選択している状態で、文字の上で右クリック。「アウトラインを作成」をクリックします。この作業によって、文字が通常の複合パスとなり、図形として扱うことができます。※もとのテキストデータには戻せないので注意してください。
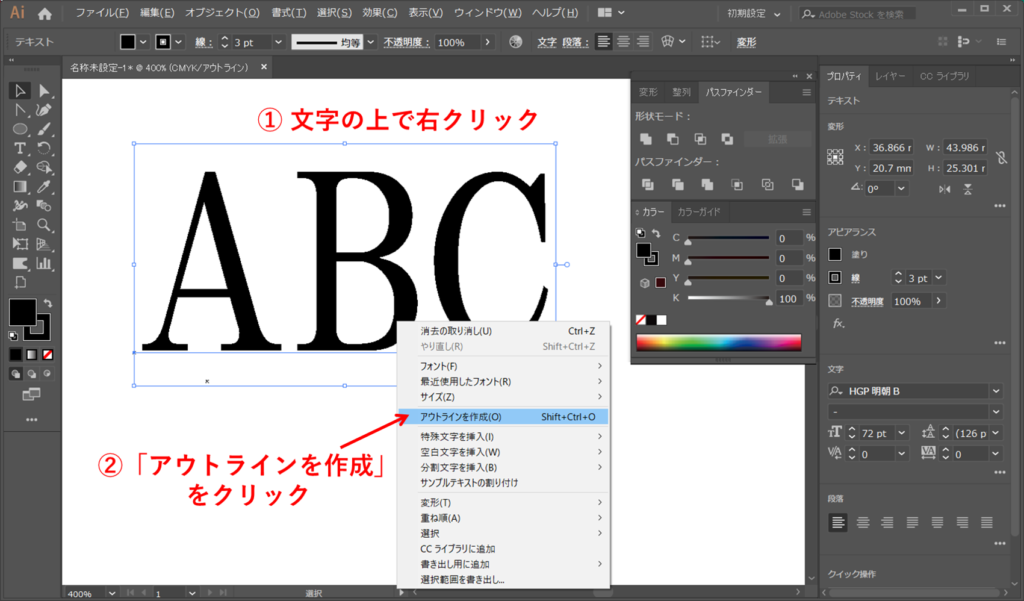
2)次に、メニューバーの「オブジェクト」をクリック。「パス」をクリック。「パスのオフセット」をクリックします。
※パスのオフセットを使うと、選択したオブジェクトより、ひとまわり大きなパス(または小さなパス)を作成できます。
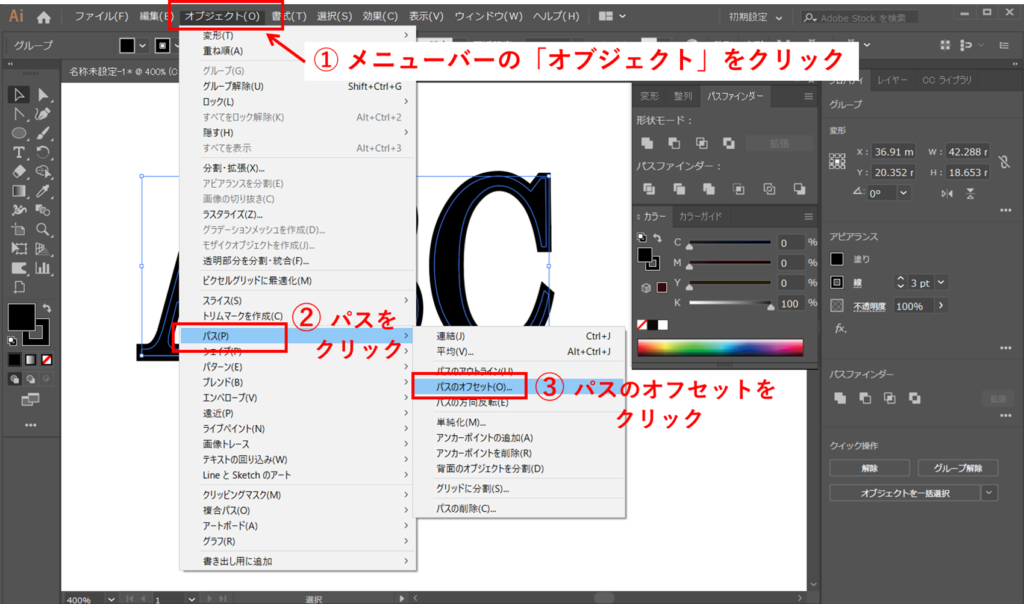
3)「パスのオフセット」ダイアログボックスが表示されるので、まずプレビューにチェックを入れます。変化を見ながら数値を変更できます。今回は、オフセットの数値を0.7mmに設定しました。「OK」をクリックします。

4)字を太くしたいだけであれば、これで完成ですが、内側のパスと外側のパスがある状態なので、次の説明でパスを合体します。
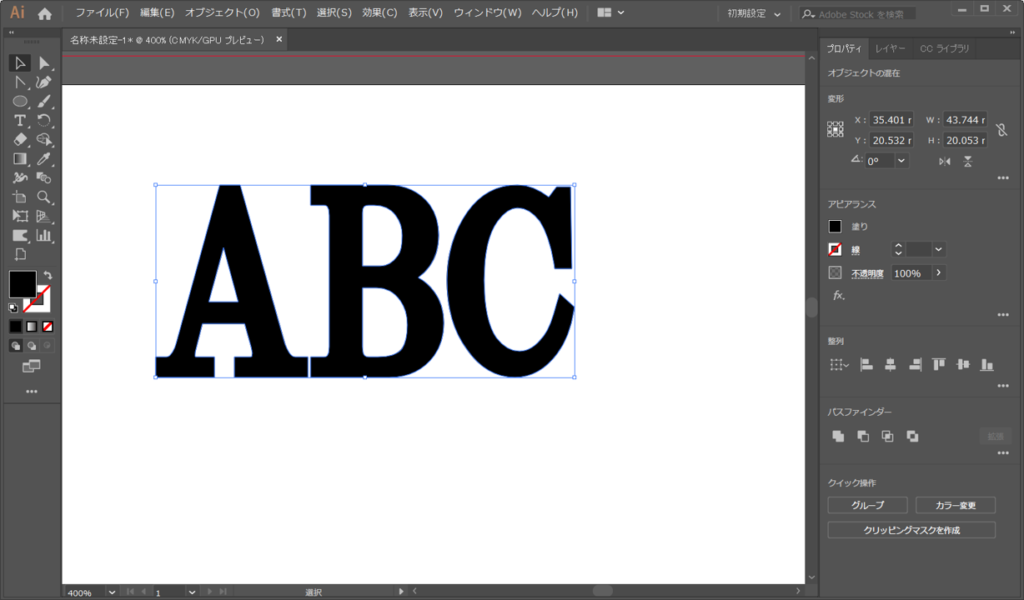
5)文字を見ると、内側のパスと外側のパスがあることが確認できます。まずは、このふたつのパスを合体させます。
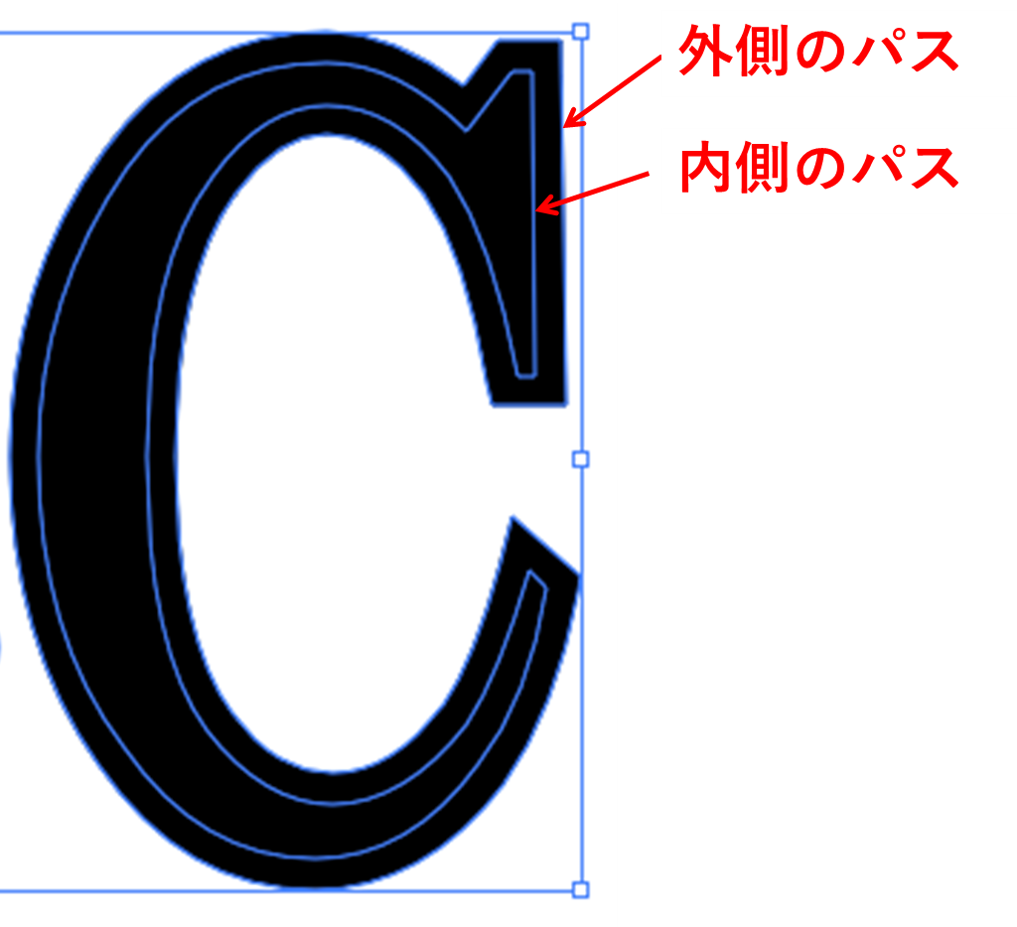
6)「選択ツール」で文字をクリック→「プロパティ」タブになっていることを確認して→「パスファインダー」の「クリックして合体」アイコンをクリックします。
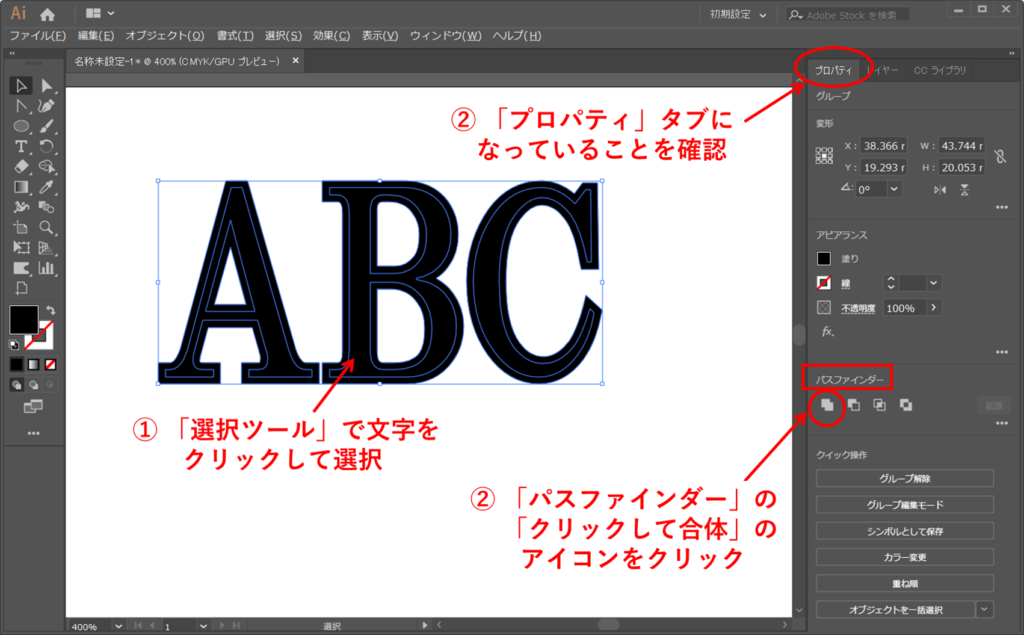
7)合体してパスがひとつになりました。
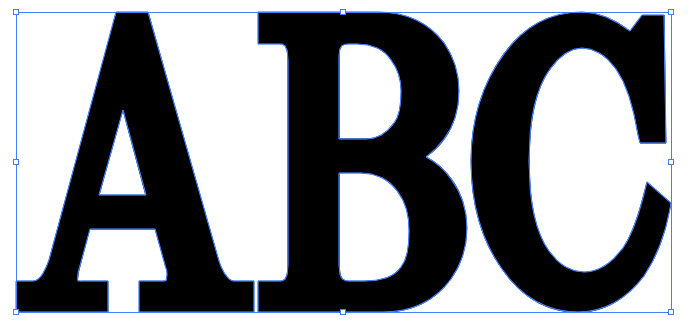
(2) 作成した文字を変形する
今回はさらに、作成した文字を変形させたいので、操作を続けます。
1)図形としてあつかうことができるようになっているので、一部を変形させることができます。
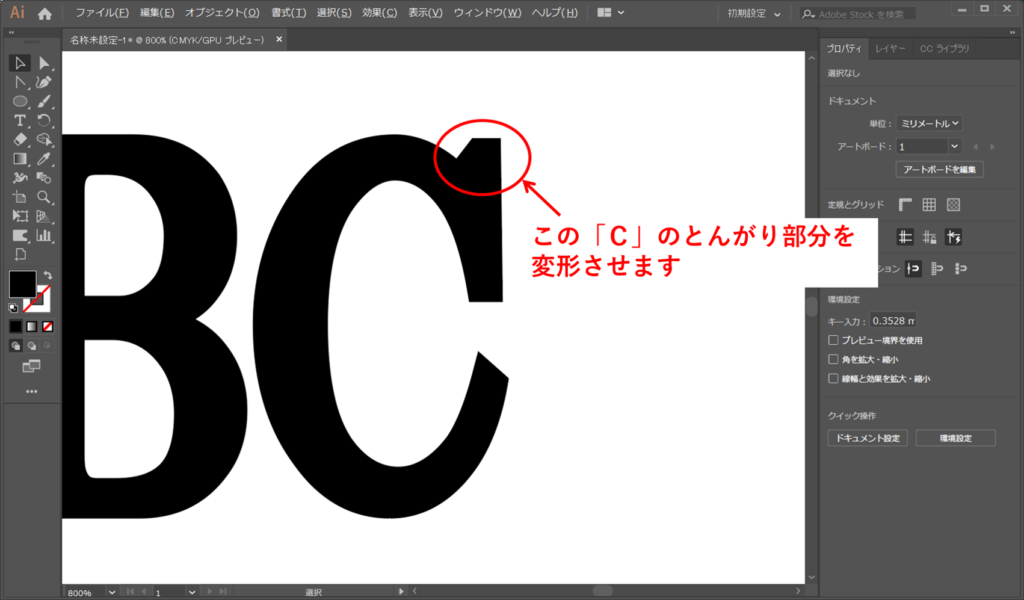
2)まずは「ダイレクト選択ツール」で今回変形したい「C」をクリックし、アンカーポイントを表示させます。
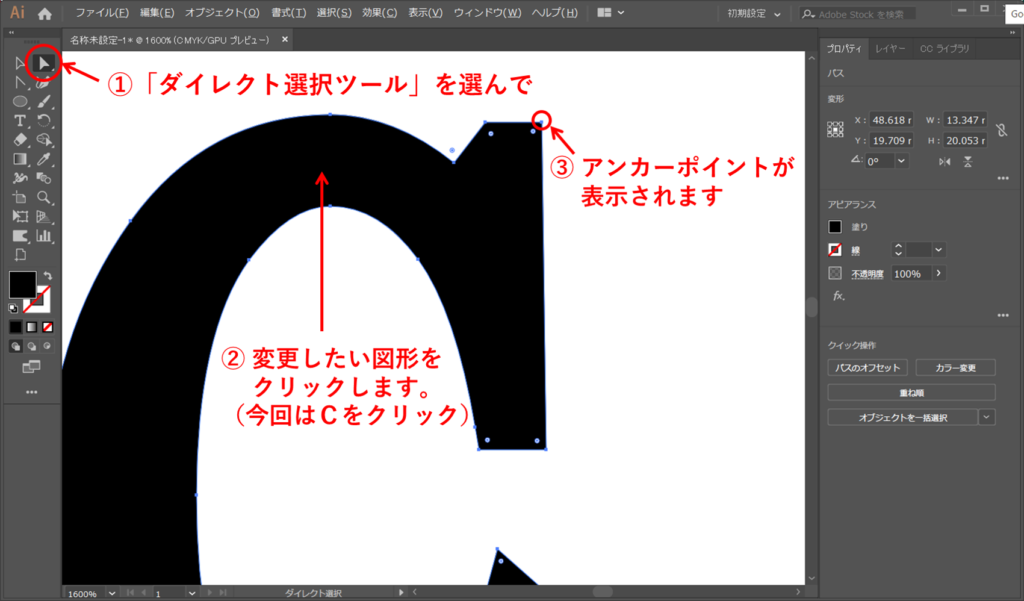
3)いらないアンカーポイントを削除します。
「ペンツール」を選んで、削除したいアンカーポイントの上にのせると、マウスポインタがアンカーポイント削除のマークになるので、そこでクリックします。
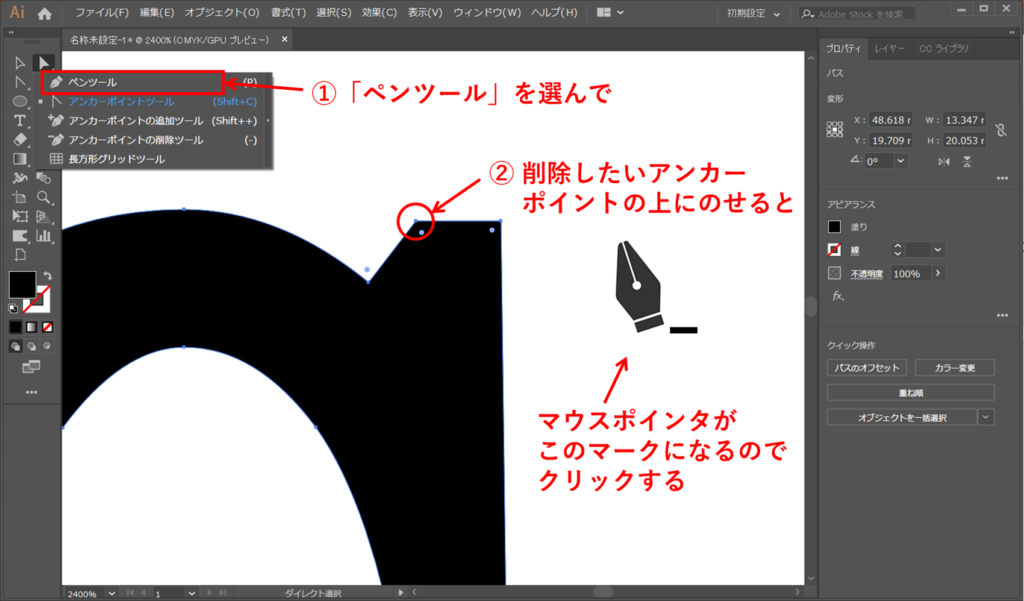
4)アンカーポイントがひとつ消えて、形がかわりました。続いてもうひとつのアンカーポイントがも削除します。
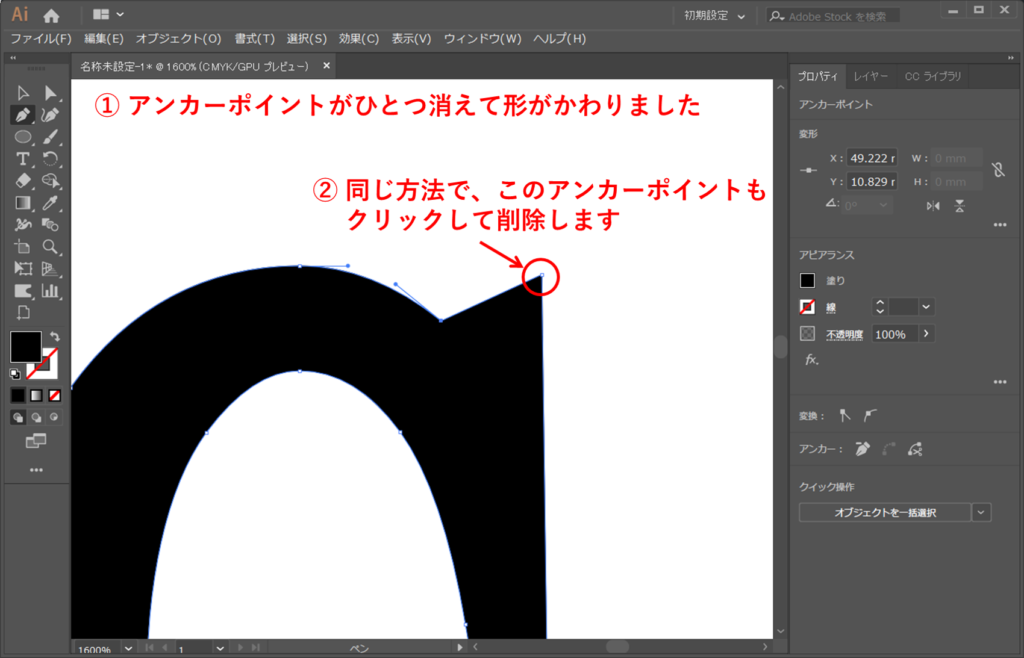
5)新しいアンカーポイントを追加します。ひきつづき「ペンツール」でアンカーポイントを追加したいパスの上でクリックしすると新しいアンカーポイントができます。
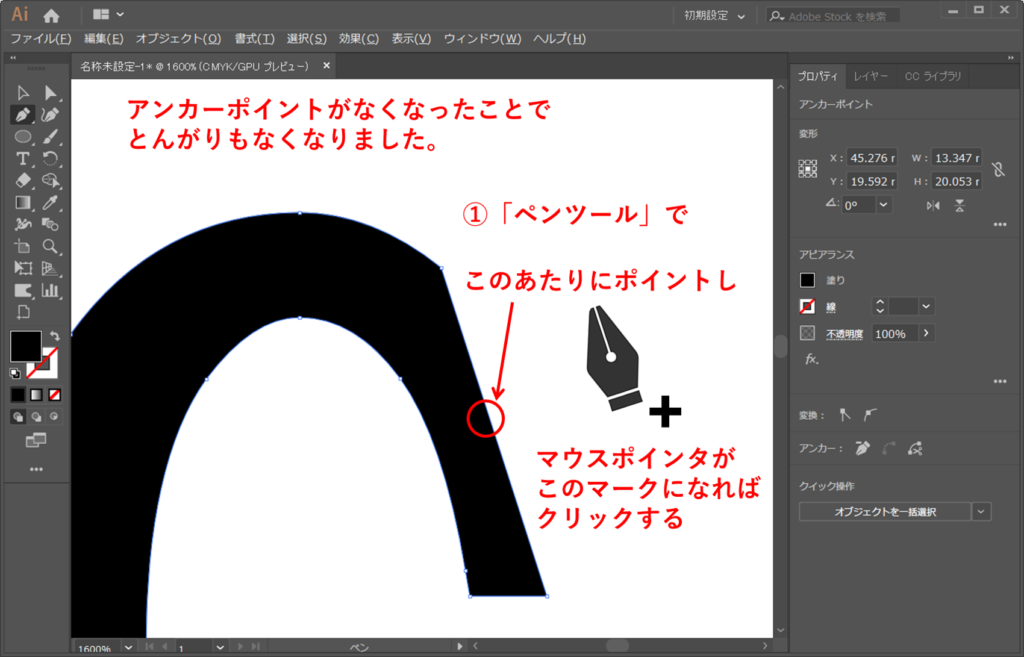
6)「ダイレクト選択ツール」を使い、さきほど追加したアンカーポイントをまずはクリックして選択し、そのあとひっぱり出します。
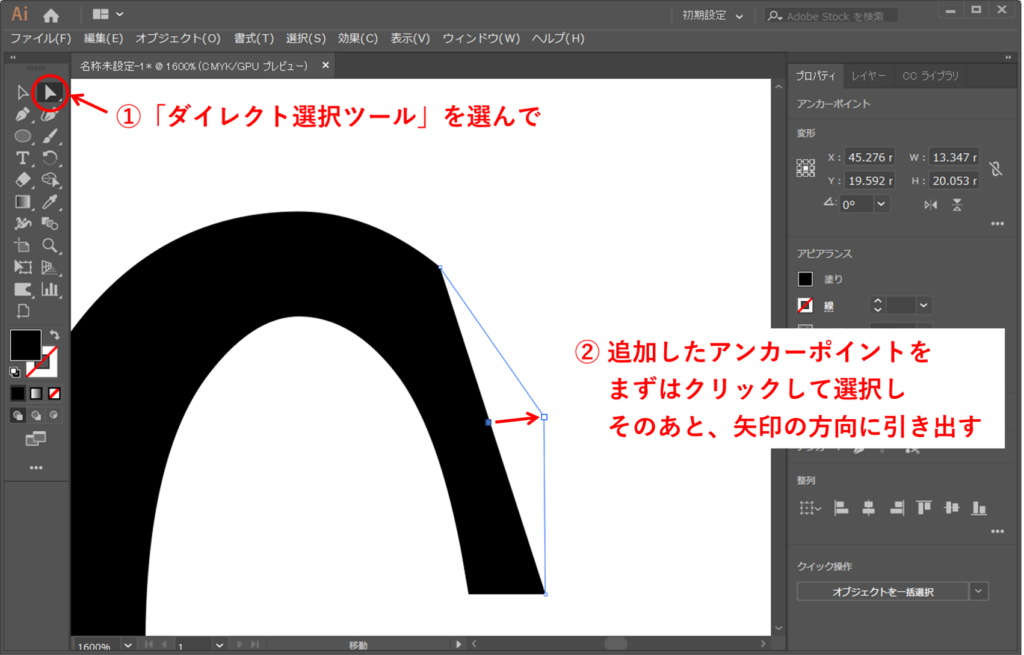
7)そして「アンカーポイントツール」でアンカーポイントをドラッグしてハンドルをだす。
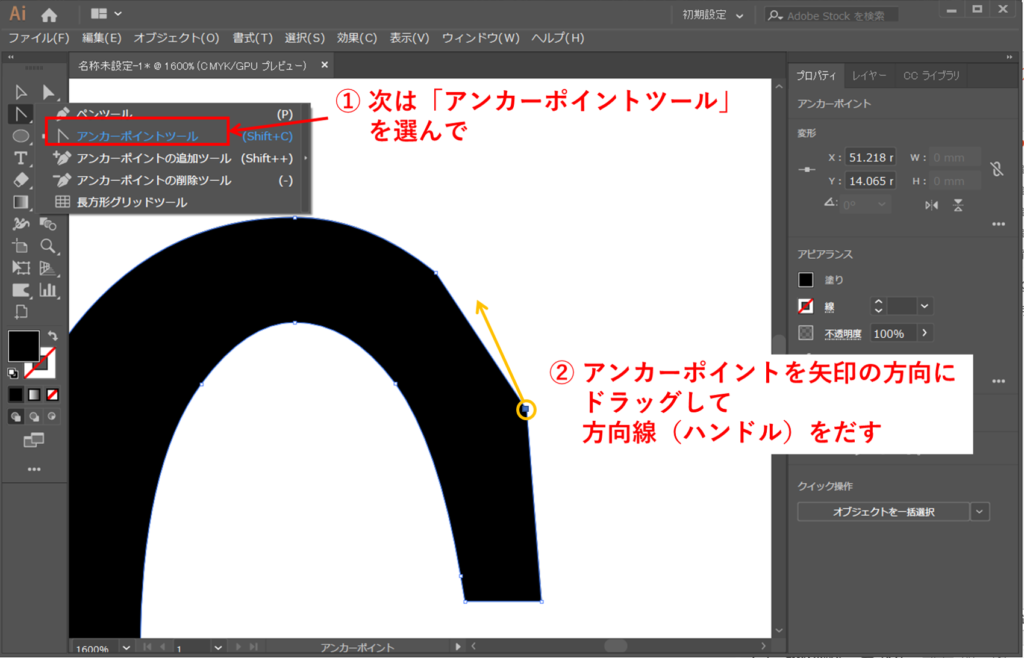
8)アンカーポイントツールでひきだしたハンドルは、「ダイレクト選択ツール」に切り替えることで、再度微調整ができます。
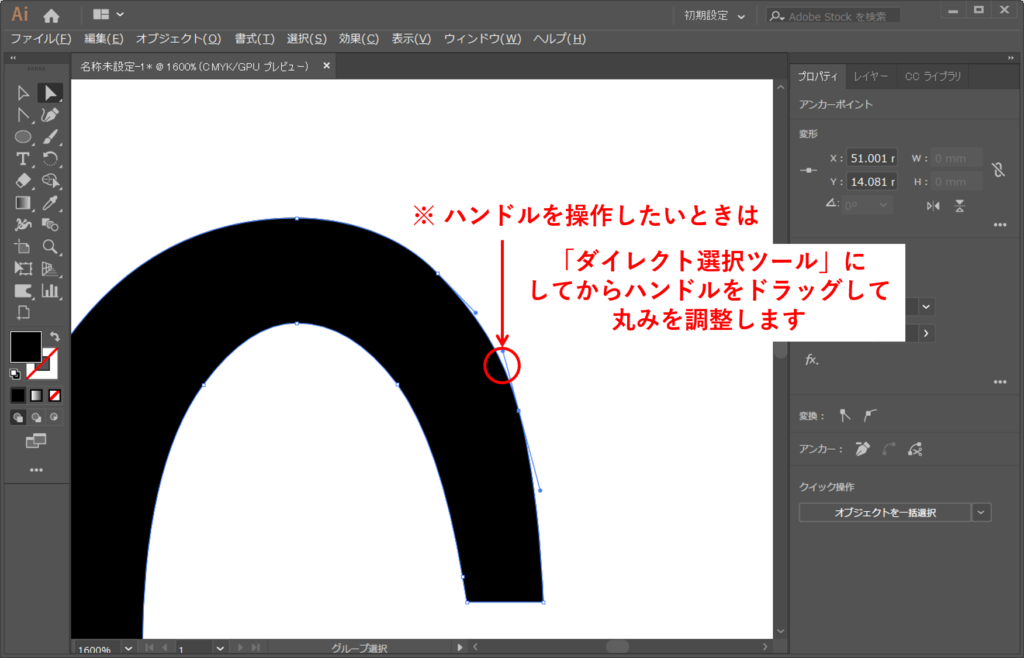
9)変更前と変更後です。