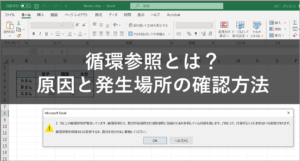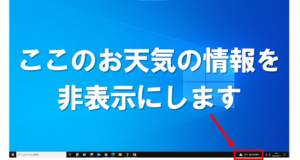回復ドライブの作り方 Windows10
パソコンを購入して初期設定が終わったら、すぐに回復ドライブを作成しておきましょう。(なるべく早く、パソコンが正常に動いている間に作成しましょう)

■ 回復ドライブとは何か?
回復ドライブを作っておくと、パソコンに原因不明の不具合が起きたり、ウィルスに感染したりして正常に動かなくなってしまった場合でも、購入してきた状態(工場出荷状態)に戻すことができます。
もともと、不具合などはパソコン自身が、ある程度自分で修復できるのですが、修復するためのデータが入っている場所に問題が起きた場合は修復も不可能になります。
そんなときのための「お守り」が回復ドライブです。
基本的には「最初からついてくる」ものではありませんので、パソコンを購入して初期設定が終わったら、必ず自分で回復ドライブを作っておきましょう。
■ 用意するもの
・USBメモリ 32GB(USB2.0規格)
パソコンによっては、8GBや16GBの容量のもので大丈夫な場合もありますが、回復ドライブ用に新品を購入する場合は、32GBのものを用意しておくと安心です。(例えば、パッケージに16GBと書いていても、実際にデータを保存できるのは16GBより少なくなる場合が多い)
USBメモリには、「2.0規格」のものと「3.0(3.1)規格」のものがありデータの転送速度が違います。
時間がかかっても、確実にデータを保存するために、速度の遅い 「2.0規格」のUSBメモリを使用します。
「3.0(3.1)規格」のUSBメモリを買って、パソコンに差し込むときに、USB2.0ポートに差し込めばよい。
という説明もありますが、最近のパソコンには、USB2.0ポートが装備されていないことがあるのです。
<おすすめのUSBメモリが知りたい!という方へ>
最近パソコンを購入された生徒さん数名がこちらのUSBメモリで回復ドライブを作成されました。
■ 回復ドライブを作成する方法
【事前準備】
(1)ACアダプタをつないで電気が供給されている状態にしておきます。
回復ドライブ作成中に充電がなくなって電源が切れると、回復ドライブが正常に作成できません。
(2)周辺機器を外しておきます。
外付けハードディスクやプリンタなど、周辺機器を外しておきます。
【 無線マウス(2.4G)を接続していたことが邪魔して、回復ドライブが作れないことがありました 】
(3)パソコンがスリープモードに入らないように設定します。
①「スタートボタン」をクリックし、②「設定」ボタンをクリックします。
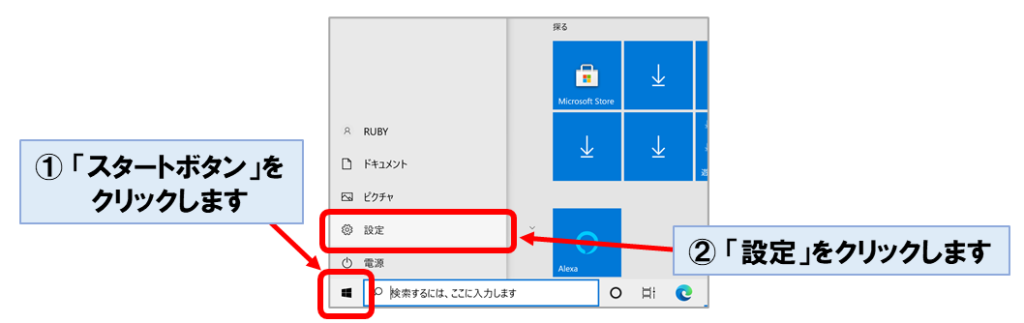
③「システム」をクリックします。

④「電源とスリープ」をクリックします。
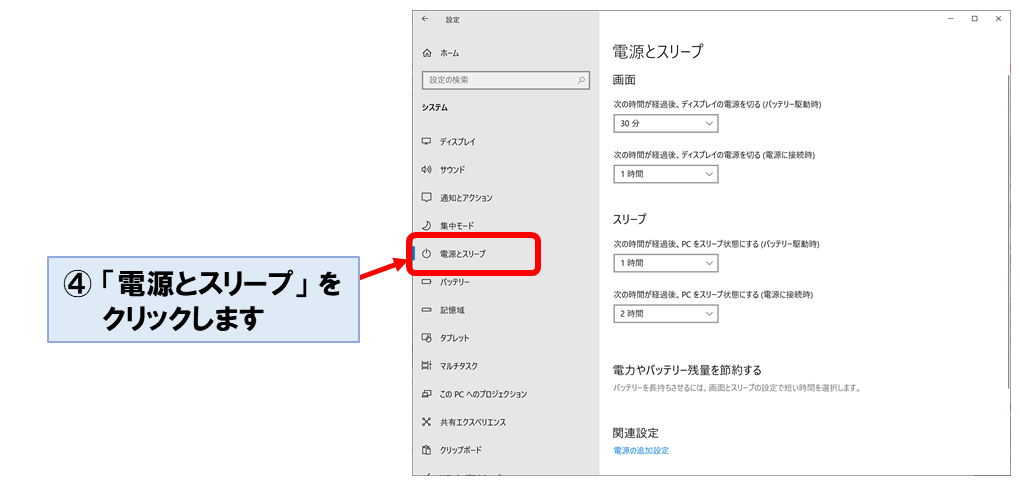
⑤ 4か所(パソコンによっては2か所の場合あり)すべてが「なし」になるように設定します。
※あとで同じ設定に戻したい場合は、メモなどを取っておいてください。
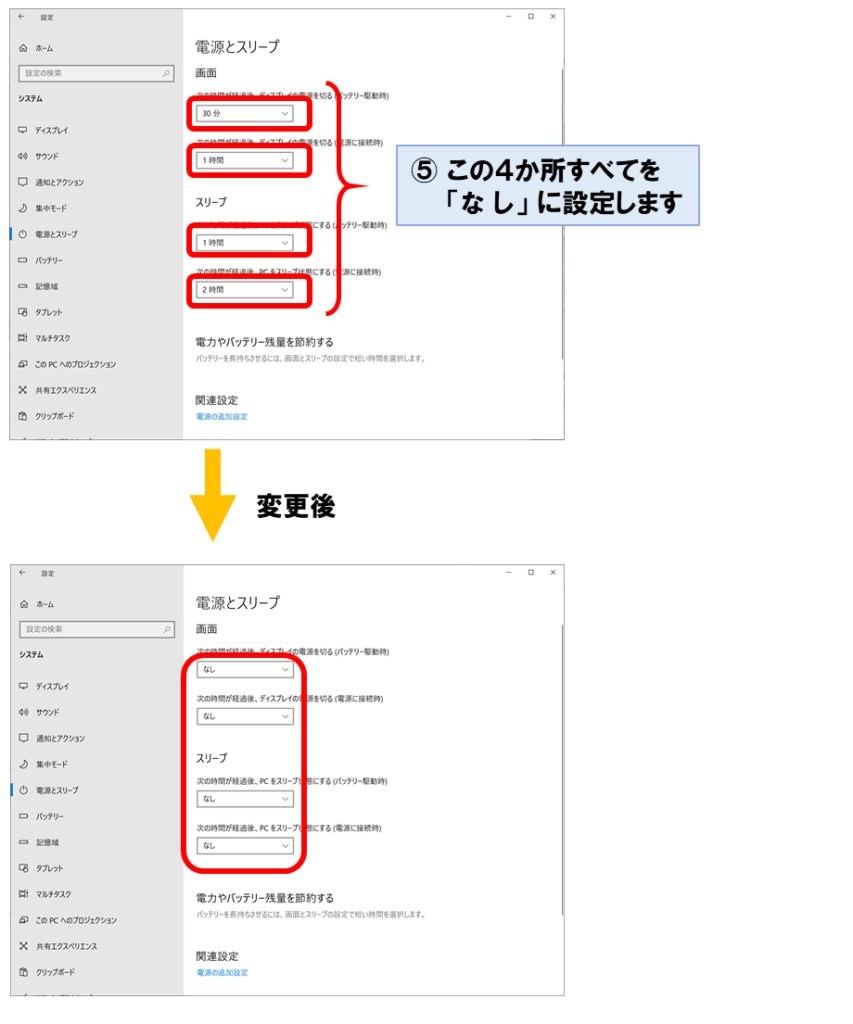
(4)高速スタートアップを無効にします。
さきほどの画面の続きから、①「電源の追加設定」をクリックします。
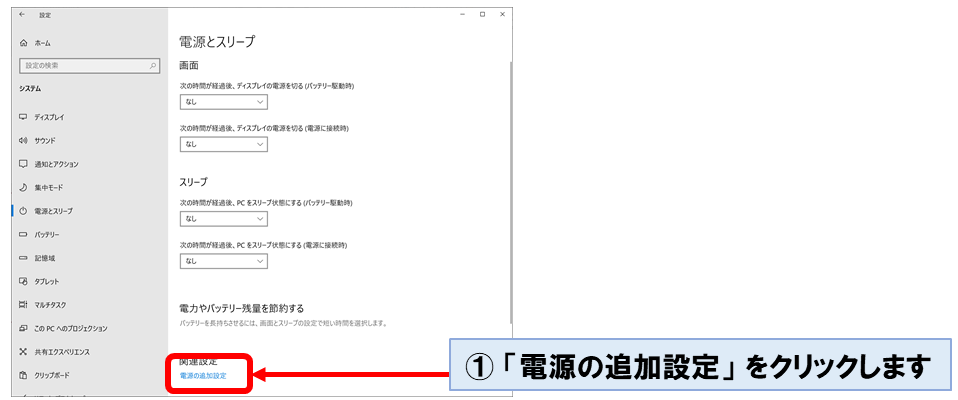
②「電源ボタンの動作を選択する」をクリックします。
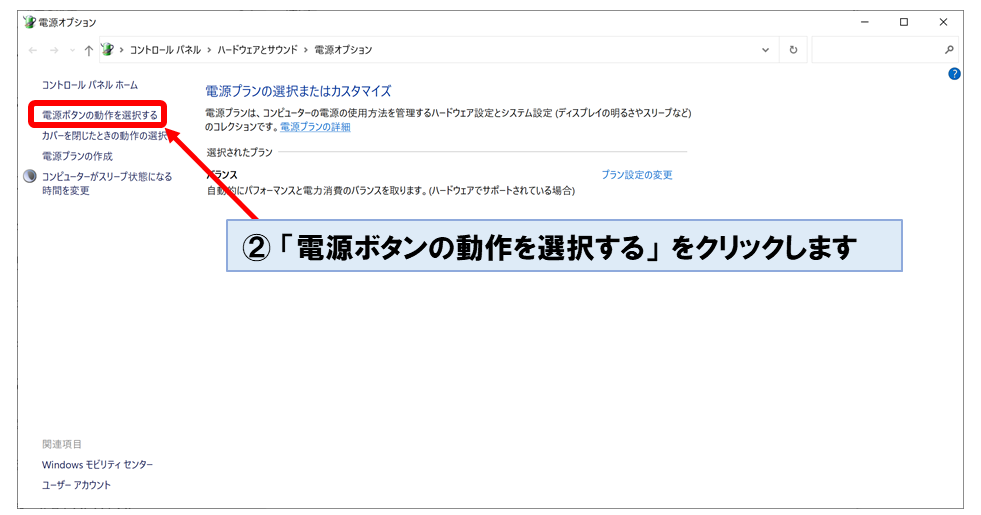
③「現在利用可能ではない設定を変更します」をクリックします

④「高速スタートアップを有効にする」のチェックをはずします。そして⑤「変更の保存」をクリックします。
※すでにチェックがはずれている場合は「キャンセル」してください。
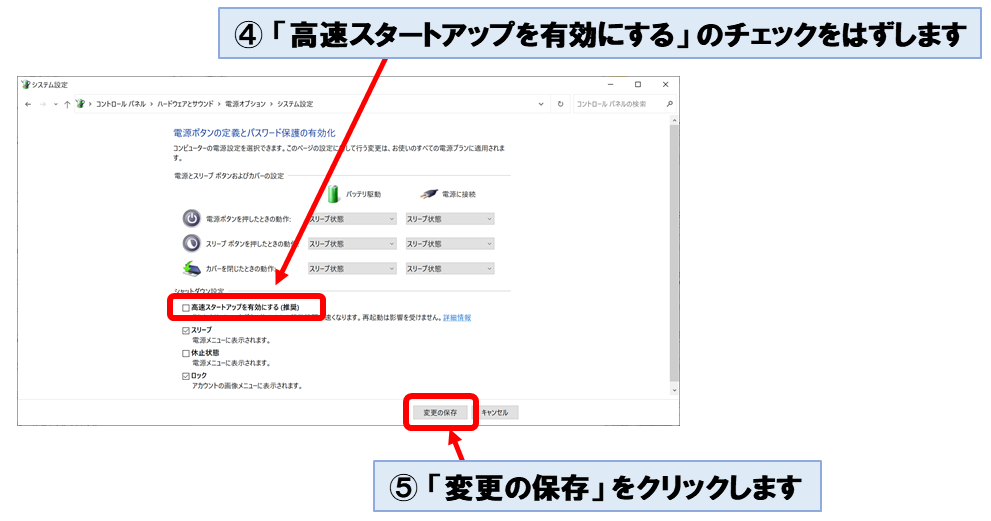
(6)インターネットから切断します。
回復ドライブ作成中は、ネットからのアクセスの影響を受けないようにインターネットから切断しておきます。
【有線の場合】
パソコンからケーブルを抜いてください。
【無線の場合】
①タスクバーの Wi-Fi のアイコンをクリックします。
①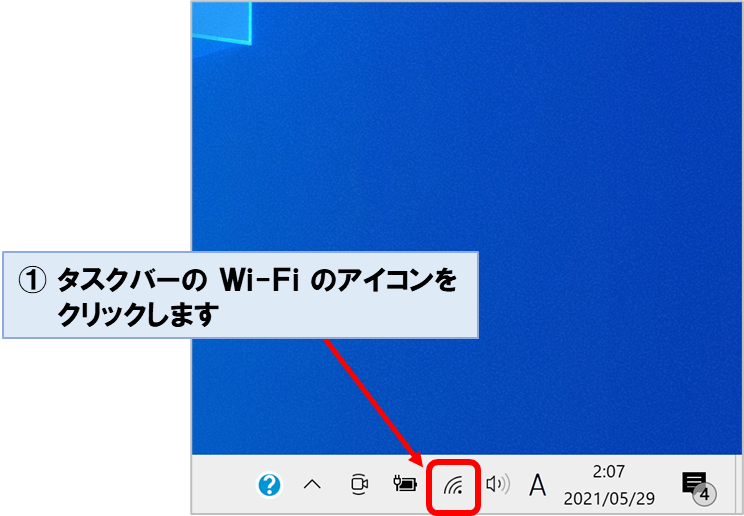
②「Wi-Fi」をクリックします。
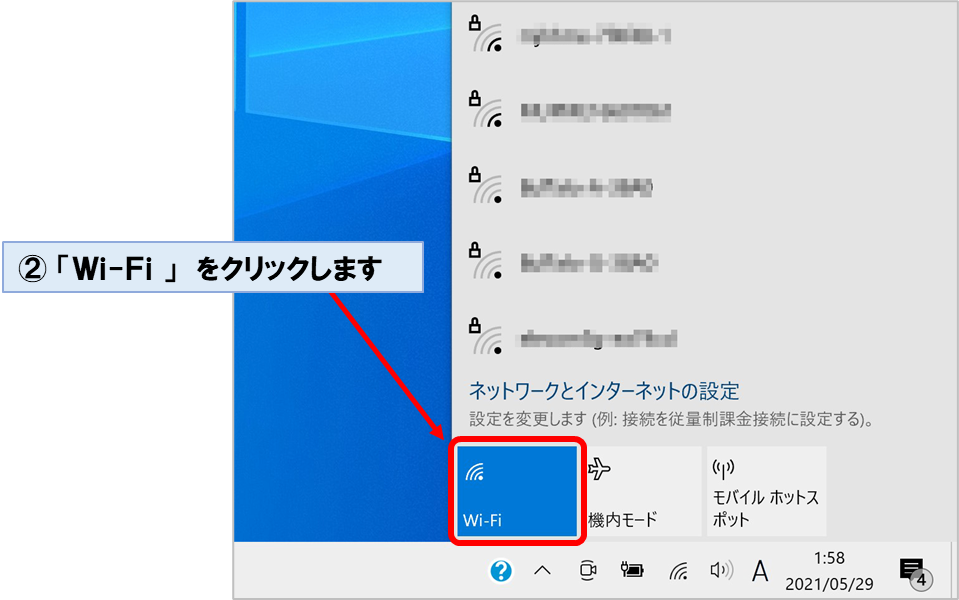
③ Wi-Fi 無効 になっていることを確認します。
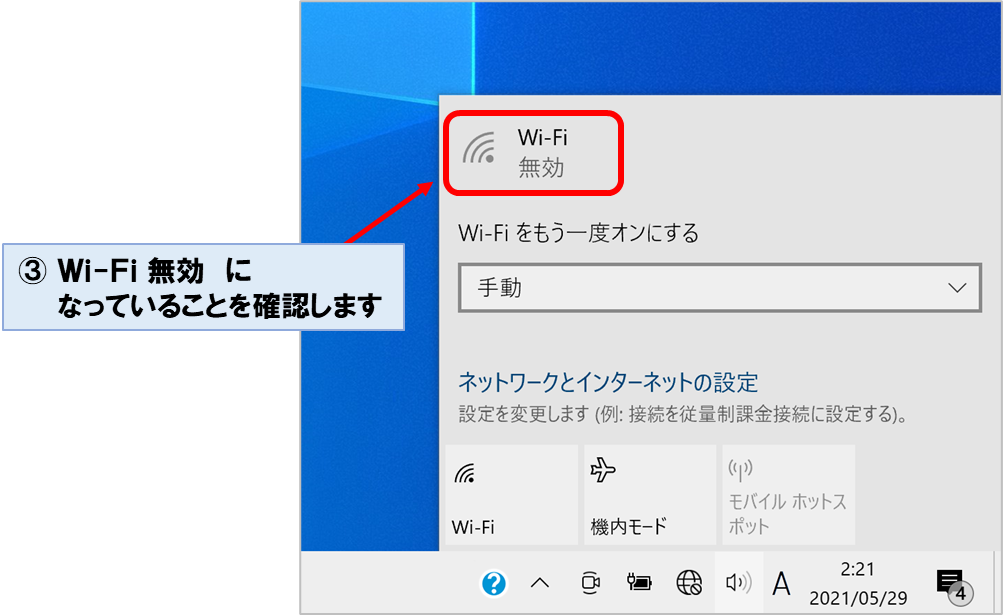
ここまでで、事前準備は完了です!
【回復ドライブ作成】
準備が整ったので、回復ドライブ作成に進みます。
① タスクバーの検索部分に「回復ドライブ」と入力します。
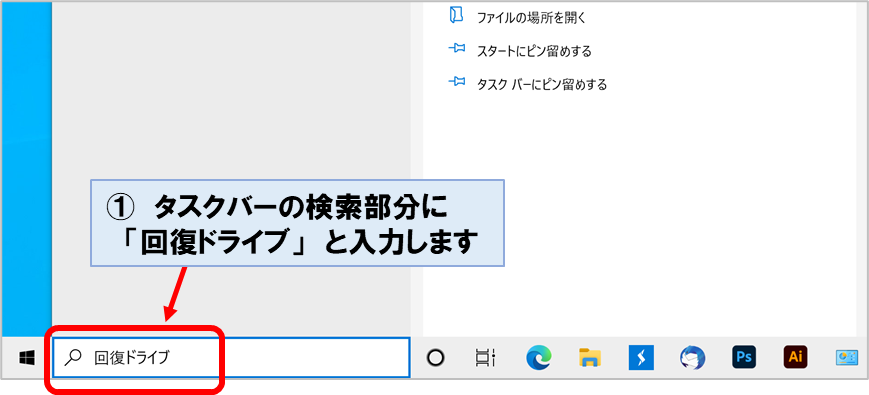
② 検索結果の「回復ドライブ」をクリックします。
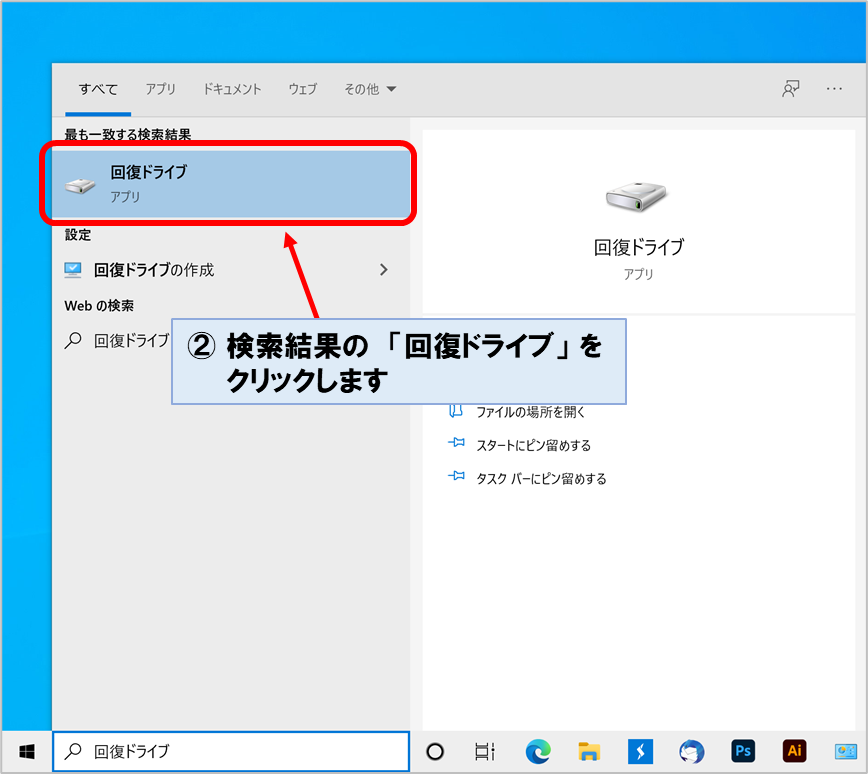
③ ユーザーアカウント制御のメッセージが表示されるので「はい」をクリックします。
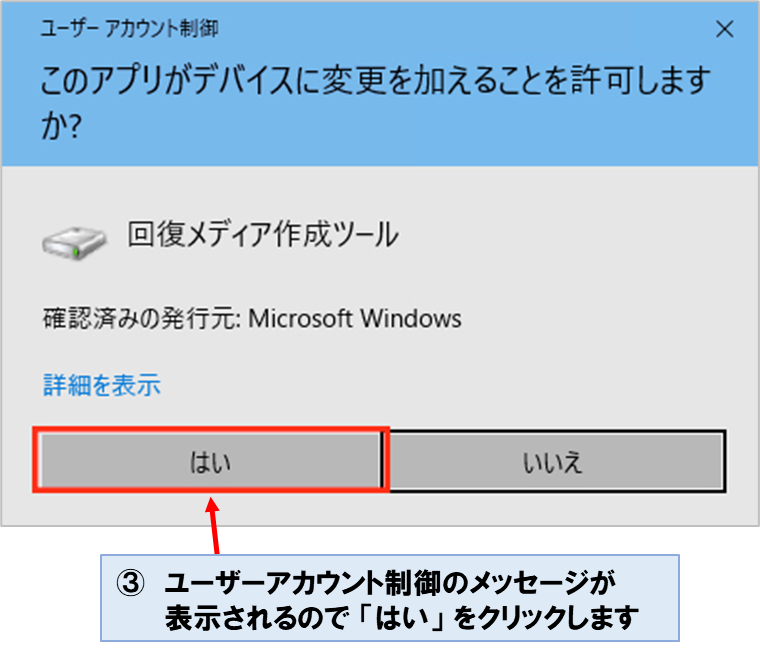
※ USBメモリをまだ差し込んでいない場合は、ここで差し込んでおきます。
④「システムファイルを回復ドライブにバックアップします。」にチェックを入れます。⑤「次へ」をクリックします。
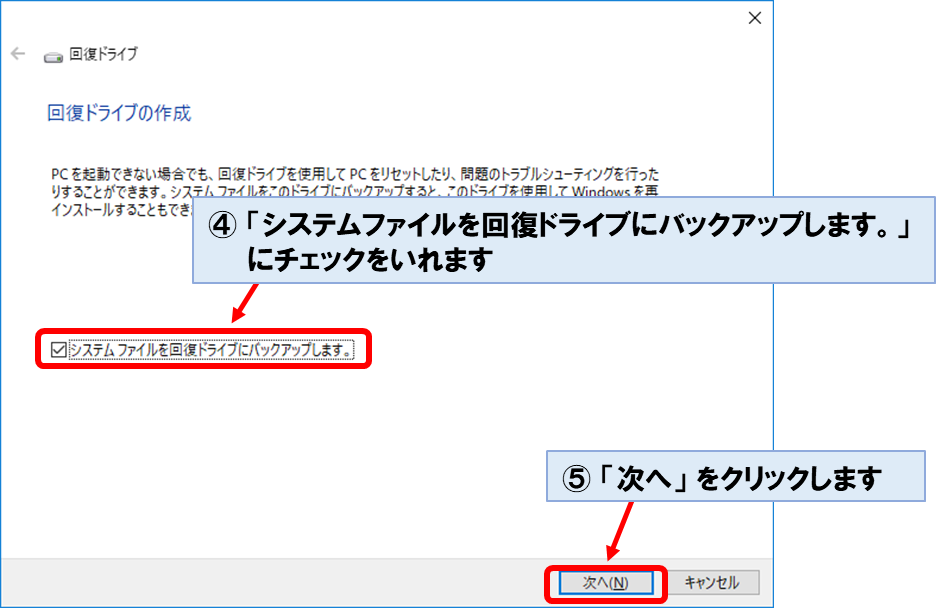
⑥ 「お待ちください」が終わるまで、しばらく待ってください。(少し時間がかかります)
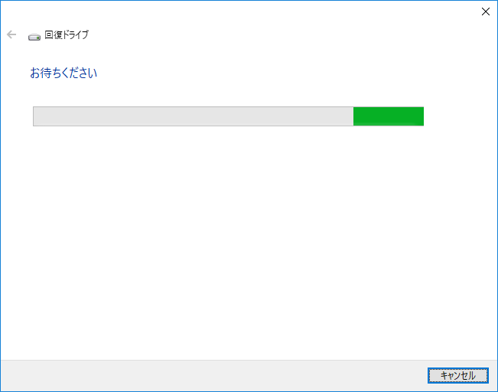
⑦ USBメモリが認識されると、使用可能なドライブとして表示されるので ⑧「次へ」をクリックします。

⑨ 回復ドライブの作成を実行します。USBメモリの中に入っているデータは消えてしまうので気をつけてください。
「作成」をクリックします。
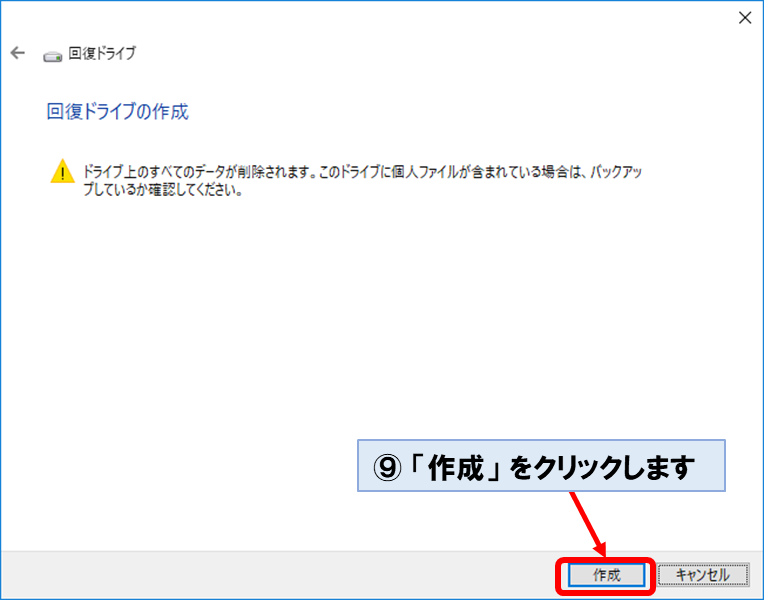
回復ドライブの作成は、2時間以上かかる時もあります(パソコンの性能にも左右されます)
しばらくパソコンを使わない、時間の余裕のある時に作成してくださいね!
⑩「完了」をクリックして終了です。

【作成後 設定を戻す】
無事作成が終わったら、事前準備で行った設定をもとに戻しておきます。
■ 電源とスリープの設定を戻します。
①「スタートボタン」をクリックして ②「設定」をクリックします。
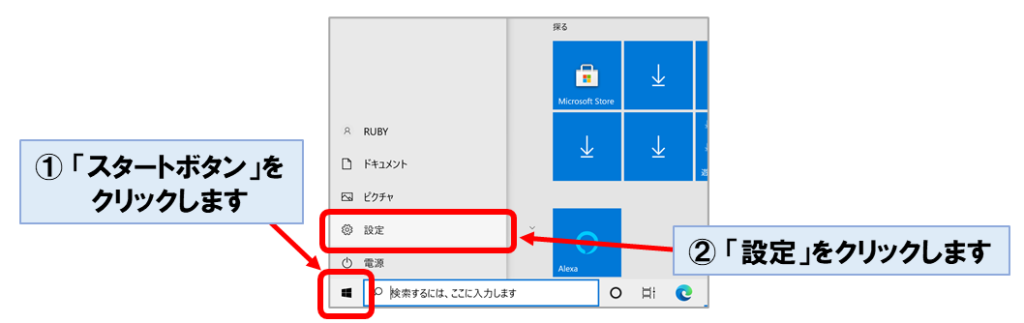
③「システム」をクリックします。

④「電源とスリープ」をクリックします。
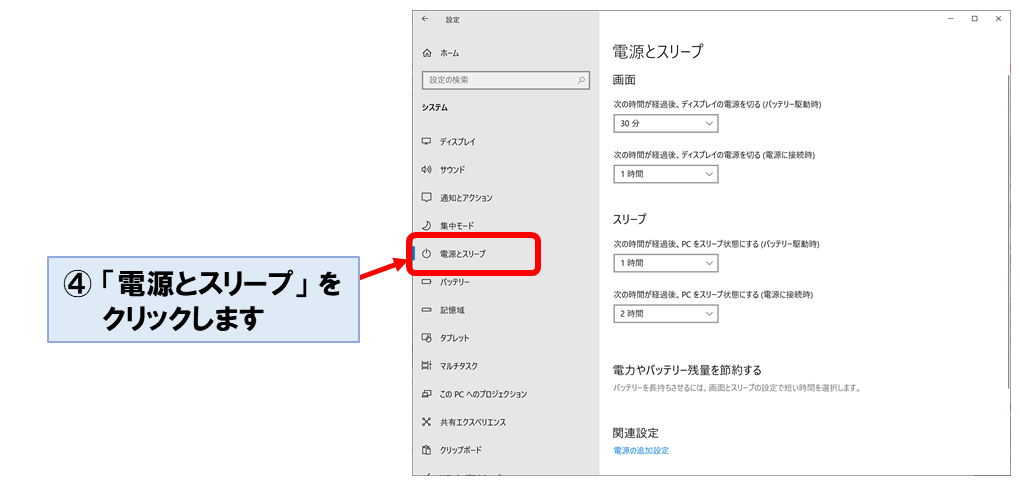
⑤ 設定をもとの時間に戻します。もし、はじめに設定していた時間を忘れてしまっても大丈夫です。
画面の電源が切れたり、スリープに入るまでの好みの時間を設定します。
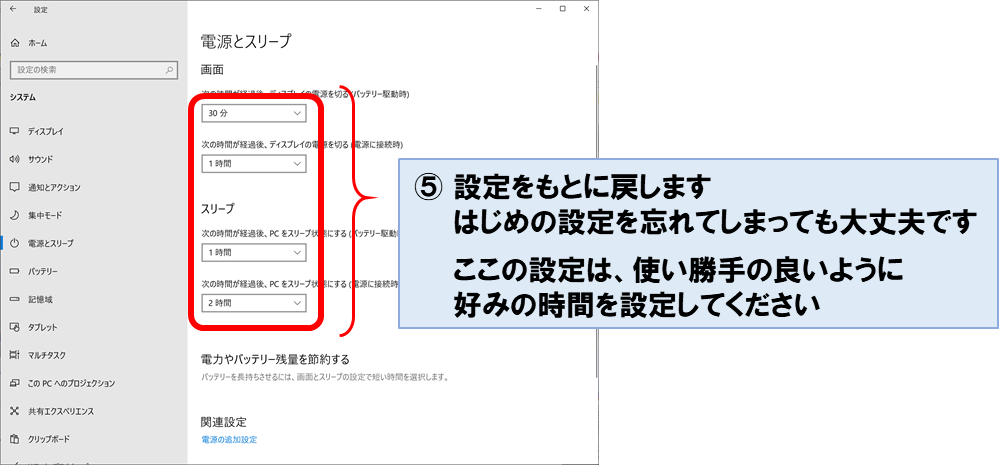
■ インターネットに接続します。
① タスクバーのネットワークのアイコンをクリックします。
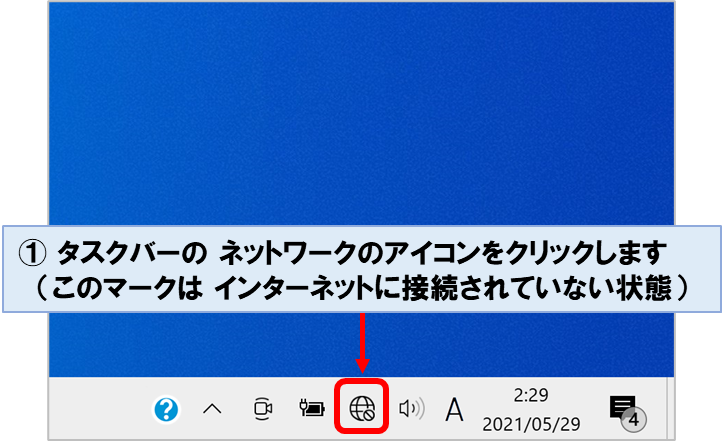
②「Wi-Fi」をクリックします。
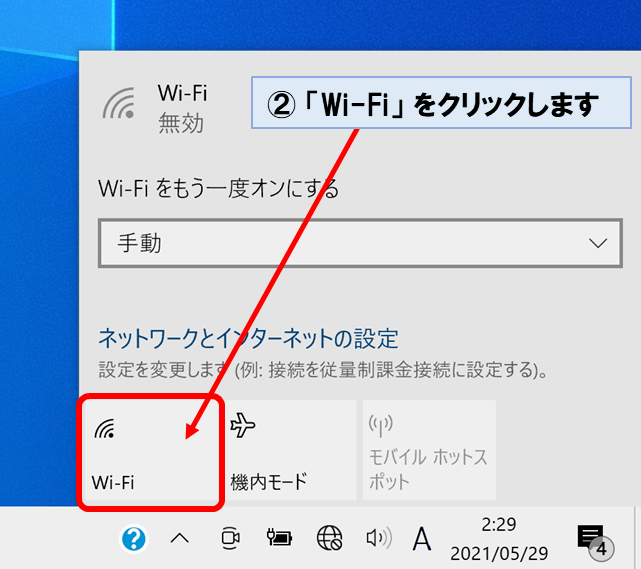
③普段使っている Wi-Fi に自動でつながります。
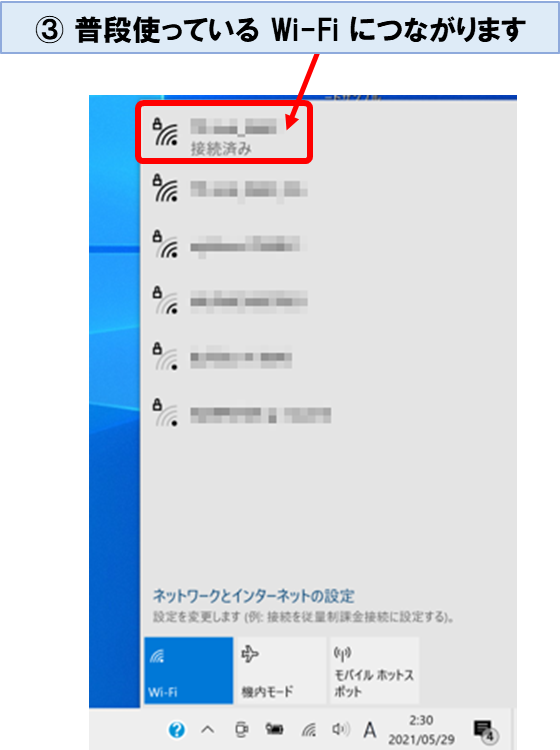
※ 高速スタートアップを無効にする設定 を行いましたが、この機能は無効の方が良いので、設定を戻さずそのままお使いください。
高速スタートアップとは
【メリット】
・パソコンの起動時間が少し速くなる
【デメリット】
・USB機器が認識されないことがある
・Windowsアップデートがうまく更新されないことがある
・パソコン起動時に「BIOS設定」を開くことができない
など
デメリットの方が問題なので、高速スタートアップは無効にしておきましょう。
高速スタートアップが無効でも、ストレージがSSDであれば、パソコンの起動は速いです。
SSDなど、パソコンの重要な部品の役割についてはこちらの記事で説明しています
回復ドライブのお守りを作って持っておいてくださいね!